|
|
Стройформ: Ростехнадзор
Программный комплекс (ПК) «СТРОЙФОРМ» обеспечивает комплексную автоматизацию работы инспекторского состава государственного строительного надзора, надзора за подъемными механизмами, экологического надзора, энергетического надзора, горного надзора и т.д., также автоматизирует работу прораба (строительный контроль). ПК предназначен для ведения баз данных, формирования исполнительной и технической документации, а также контроля производства работ.
ПК "СТРОЙФОРМ" состоит из следующих программ:
• СТРОИТЕЛЬНЫЙ НАДЗОР,
• СТРОИТЕЛЬНЫЙ КОНТРОЛЬ,
• ЭКОЛОГИЧЕСКИЙ НАДЗОР,
• ТЕХНИЧЕСКИЙ НАДЗОР,
• АНАЛИТИЧЕСКАЯ ДЕЯТЕЛЬНОСТЬ.
В программах реализуются следующие функции:
• планирование и контроль деятельности инспекторского состава,
• контроль сроков исполнения документов административной практики,
• автоматизация создания документов и ведения документооборота,
• ведение централизованного информационного архива,
• упорядоченное хранение и контроль версий документов,
• формирование типовых отчетов о работе предприятий и деятельности сотрудников,
• санкционирование доступа к информации,
• поиск необходимой информации в базе данных,
• планирование работы по заданным алгоритмам,
• резервное копирование баз данных,
• формирование актов скрытых работ и документов для сдачи объекта в эксплуатацию,
• ведение основного перечня документов и контроль материалов,
• ведение журналов работ:
• общий,
• входного контроля,
• бетонных работ,
• производства антикоррозийных работ,
• выполнения монтажных соединений на болтах с контролируемым натяжением,
• сварочных работ,
• антикоррозийной защиты сварных соединений,
• монтажа строительной конструкции,
• замоноличивания монтажных стыков и узлов,
• специальные журналы работ.
Состав информационной системы ПК:
• база данных, содержащая следующую информацию:
• объекты и технические устройства,
• предприятия и организации,
• физические лица,
• органы государственной власти и должностные лица,
• реквизиты банков,
• контактную информацию,
• документы административной практики,
• журналы регистрации,
• журналы работ,
• работы выполненные на объекте,
• материалы используемые для выполнения работ,
• сертификаты и накладные на материалы,
• база данных нормативных нарушений и предписаний,
• база данных нормативных работ основанная на ФЭРах,
• база данных нормативных материалов и конструктивов.
Важно: Все формы документов соответствуют СНиП.
Архитектура ПК «СТРОЙФОРМ» позволяет осуществлять тесное взаимодействие и интеграцию с разнообразными программными продуктами (например Microsoft Office и OpenOffice: EXCEL, WORD), обеспечивая полноценное использование автоматизированного рабочего места (АРМ), отличающегося высокой производительностью и низкими затратами на внедрение и эксплуатацию.
Программа ориентирована на пользователя с базовым уровнем знания компьютера и программных приложений. Интерфейс программы выполнен на русском языке и является интуитивно понятным.
8 причин приобрести ПК «СТРОЙФОРМ»:
• эффективное управление документами,
• удобный и интуитивно понятный интерфейс,
• легкое и быстрое обучение работе с системой,
• учет индивидуальных потребностей каждого заказчика,
• стабильная и надежная работа системы,
• доступные цены,
• перенос данных из программ сторонних разработчиков,
• удобная и многообразная система отчетов.
Персонал - это главный ресурс любого современного и динамично развивающегося предприятия. Именно поэтому, развитие информационных систем во многом связано с совершенствованием автоматизированных рабочих мест сотрудников.
За технической поддержкой и консультацией вы можете обратиться по телефону: ______ или по электронной почте: a@ihtos.ru.
Окно - ограниченное рамкой рабочее поле, предназначенное для отображения информации.
Форма - часть окна, содержащее поля (см. ниже) и графические элементы.
Поле - элемент на форме, служащий для введения, отображения и выбора информации.
Логин (login) - процедура аутентификации пользователя в компьютерной системе, как правило путем указания имени учётной записи и пароля. Под логином, в большинстве случаев, подразумевается непосредственно имя пользователя, которое придумано им самим в любой форме.
Кнопка - элемент на форме, используется для ввода команды пользователем.
Флажок (чекбокс) (отображается в виде ячейки с меткой  или или  )- элемент для выбора условий пользователем (да или нет). Да - установка метки в ячейке нажатием левой клавиши мыши, повторное нажатие снимает метку. )- элемент для выбора условий пользователем (да или нет). Да - установка метки в ячейке нажатием левой клавиши мыши, повторное нажатие снимает метку.
Курсо́р (англ. cursor - указатель, стрелка прибора) - экранная пометка, показывающая:
место на экране, где появится следующий символ, текущая позиция, к которой будет применяться действие мыши или её аналогов, включая дигитайзер (графический планшет), и других манипуляторов - джойстика и т. п.
Текстовый курсор применяется в текстовых режимах и/или областях редактирования текста, показывая место куда будет вставлен следующий символ (например, символ набранный с клавиатуры), или место текста, в котором происходит редактирование в настоящий момент.
Для перемещения курсора по экрану (или тексту), применяются курсорные клавиши - клавиши со стрелками в четырёх направлениях, а также клавиши Home и End, для перемещения в логические начало и конец (строки), PageUp и PageDown, для перемещения на логическую страницу вверх (назад) и вниз (вперед) и др.
Стрелка - указатель (иногда, в частном случае - курсор мыши) - (в виде стрелки) перемещается по экрану, повторяя движения мыши или другого указательного манипулятора (например джойстика или пера графического планшета). Нажатие кнопок и другие действия мыши применяются к текущему положению указателя. Например:
нажатие кнопки мыши в активной зоне экрана (например, на нарисованной кнопке или ссылке веб - страницы) приводит к выполнению закреплённой за ней функции;
нажатие кнопки в поле редактирования текста (например в текстовом редакторе), как правило, приводит к установке текстового курсора в позицию, наиболее близкую к положению указателя;
нажатие на элементе списка приводит к его выбору;
и т. п.
Внешний вид указателя обычно меняется в зависимости от:
• объекта, над которым он отображается, от состояния этого объекта;
• текущего режима работы (например, в графическом редакторе);
• выполняемой в данный момент операции (при «перетаскивании» (см. ниже) объекта мышкой он или его условное обозначение рисуется вместе с курсором);
и т. п.
Дерево форм - перечень элементов программы, отображенных в иерархической форме, позволяющей кратко или развернуто отображать список записей.
Мышь - одно из указательных устройств ввода, обеспечивающее взаимодействие пользователя с компьютером.
Программа, работающая на компьютере, в ответ на перемещение мыши производит на экране действие, отвечающее направлению и расстоянию этого перемещения. В окне с помощью мыши пользователь управляет специальным курсором - указателем - манипулятором элементами интерфейса. Иногда используется ввод команд мышью без участия видимых элементов интерфейса программы: при помощи анализа движений мыши.
В дополнение к детектору перемещения мышь имеет от одной до трех (или более) клавиш, а также дополнительные элементы управления (колёса прокрутки), действие которых обычно связывается с текущим положением курсора.
Нажатие, двойное нажатие клавиши (правой или левой) мыши - однократное или двукратное нажатие кнопки окна на манипуляторе.

Перетаскивание - способ изменения места расположения информации. Используется для быстрого переноса выделенного объекта или фрагмента текста в другую область . Для этого необходимо выполнить выделение фрагмента курсором или стрелкой, затем нажать правую кнопку мыши и, не отпуская ее, манипулятором переместить фрагмент в выбранное место, после отпускания кнопки выполнится перетаскивание.
Контекстное меню - меню, открываемое как правило при нажатии правой кнопки мыши.
В этом меню отображаются команды, которые нам предоставляет объект (контекст), находившийся под курсором мыши в момент правого щелчка. Не все объекты имеют своё контекстное меню.

Выпадающий список - список, вызываемый как правило нажатием левой кнопки мыши на поле, содержащий элементы данных (например: регион для фильтрации)

e-mail - адрес электронного почтового ящика.
Вышеприведенные термины далее в тексте будут обозначаться курсивным (наклонным) написанием.

Выполните загрузку программного диска в ваш компьютер. Откройте его содержимое для просмотра. Двойным нажатием левой клавиши мыши по ярлычку запустите установку программы.
Далее произойдет подготовка системы к установке программы. Процесс подготовки отразится в окне, а объем выполнения вы увидите на индикаторе.

В новом окне вы увидите краткую информацию о программе, для продолжения установки нажмите на кнопку 'Далее'.
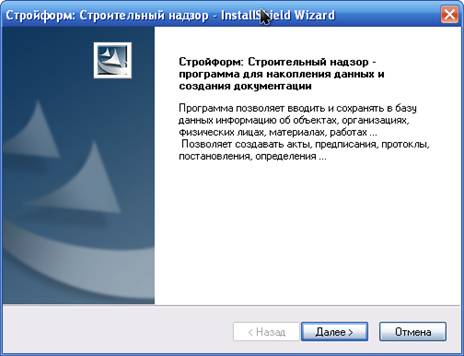
Для установки программного продукта вам необходимо ознакомиться с лицензионным соглашением, в котором содержатся условия дальнейшего использования вами программы "СТРОЙФОРМ". Если вы согласны с приведенными условиями, то установите зеленую метку флажка рядом с надписью: "Я принимаю условия лицензионного соглашения" (установите указатель мыши в область ячейки и нажмите левую клавишу (см. рис. ниже)).

В совокупности с программой возможна установка основной базы данных и файла настройки программы, если у вас уже имеется своя база данных и вы лишь обновляете программу, то снимите галочки с устанавливаемых компонентов (используйте нажатие левой клавиши мыши в области ячейки с меткой).

В этом же окне вы можете изменить путь установки программы, для этого в поле 'Конечная папка' нажмите кнопку 'Обзор'.
В окне 'Выбор папки' укажите путь для программы и нажмите кнопку 'OK'.
Если вы согласны разместить программу по указанному установщиком пути, то нажмите 'Далее'.
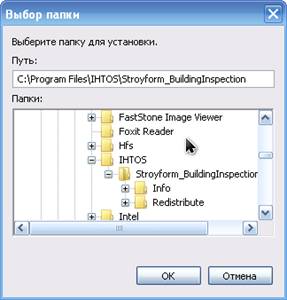
Установщик повторно известит вас о пути установки, если путь указан правильно, то нажмите 'Далее'.
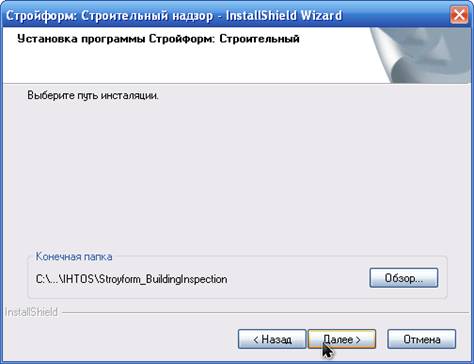
В новом окне программа установки отобразит все выбранные вами ранее настройки, если информация верна нажмите 'Далее'.
Если вы желаете что-либо изменить нажмите 'Назад' и выполните повторный выбор настроек.

В окне 'Состояние установки' отобразится процесс установки программы.
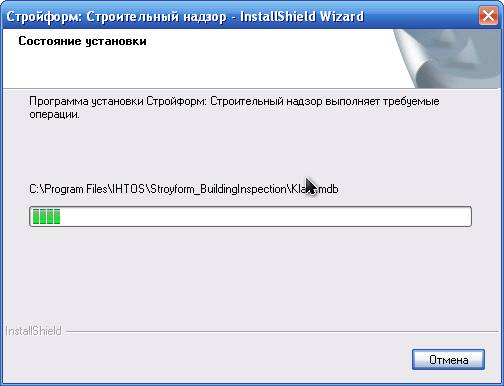
После установки компонентов программы в автоматическом режиме вам будет предложена установка драйвера Guardant. Он необходим для работы электронного ключа, который вы приобретаете вместе с программой. Нажмите на кнопку 'Далее' для продолжения установки.

Подготовка к установке займет немного времени, подтвердите установку нажатием на кнопку 'Далее'.

Процесс установки отобразится на индикаторе.
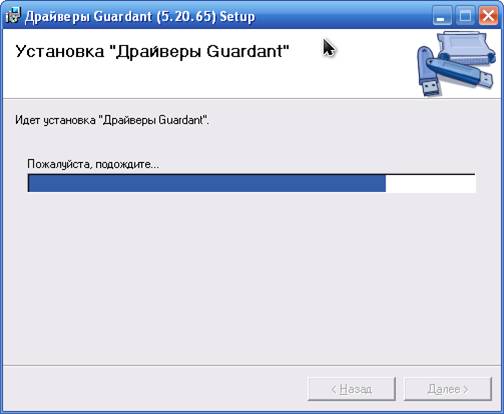
Установщик оповестит вас о завершении процесса установки драйвера, нажмите на кнопку 'Закрыть'.
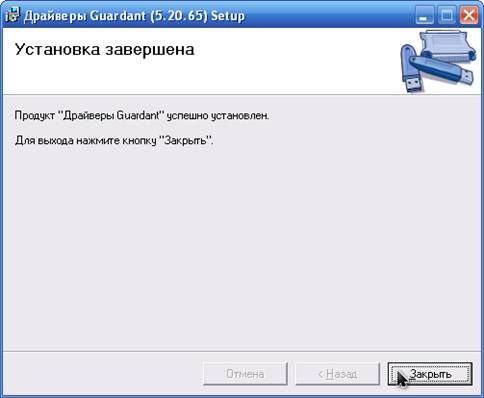
Вы завершили установку всех необходимых компонентов программы, нажмите на кнопку 'Готово'.
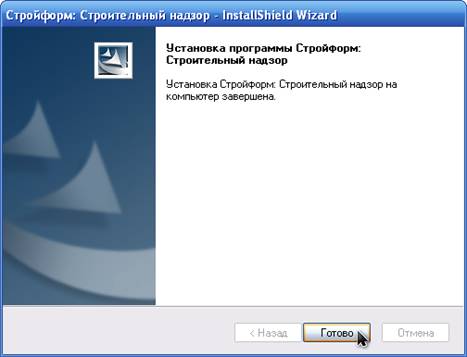
После установки вы можете начать работать с программой "СТРОЙФОРМ: Строительный надзор".
Желаем успеха!
После запуска программы на экране открывается главное окно.
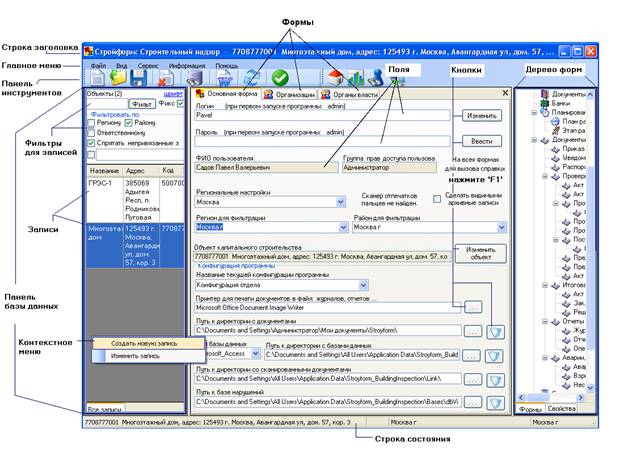
Строка заголовка отображает версию программы и выбранный объект.
Строка состояния отображает выбранные регион, район и объект.
В верхней части окна расположено меню (меню верхнего уровня), содержащее команды, необходимые для работы с программой.

Ниже расположены "горячие кнопки". Для удобного пользования часто используемые команды отображены в виде кнопок с графическим изображением выполняемых функций.

Центральную часть окна занимает активная форма. После запуска программы отображается основная форма, необходимая для ввода логина и пароля пользователя, а также возможного конфигурирования программы.
Формы можно открыть из дерева форм, выбрав ее наведением курсора и нажав левую клавишу мыши.
Открытые формы можно увидеть в виде вкладок с названием формы. Выбрав левой клавишей мыши название вкладки из списка, можно сделать ранее открытую одноименную форму активной для просмотра и заполнения.

Закрыть форму можно нажатием на символ "х", который находится справа.
Слева от форм находится панель базы данных, отображающая информацию базы данных. Данная панель обеспечивает удобный и быстрый поиск необходимой информации для последующей работы с ней. Содержимое панели базы данных меняется в зависимости от активной формы. Для поиска информации по словам и символам, введите основное слово в текстовое поле, слева от кнопки «Фильтр», и нажмите данную кнопку. Для того чтобы убрать фильтрацию, очистите текстовое поле и нажмите кнопку «Фильтр». Панель можно скрыть, нажав метку  , затем произвести двойной щелчок мыши по , затем произвести двойной щелчок мыши по  . .
Главное меню состоит из следующих пунктов:
Файл:
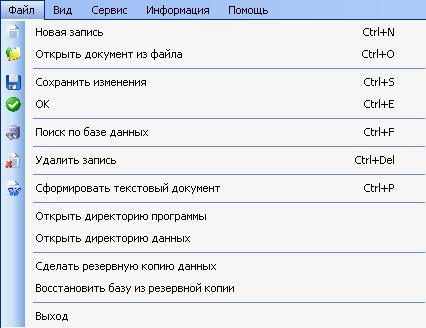
• Новая запись - служит для создания новой записи. При выборе данного пункта меню активная в данный момент форма очищается и подготавливается для ввода новой информации.
• Открыть документ из файла - самостоятельный поиск документа и открытие его.
• Сохранить изменения - сохраняет внесенные изменения активной формы в базу данных.
• ОК - действует также как пункт "Сохранить изменения", после чего закрывает текущую форму, открывает предыдущую и обновляет в ней информацию.
Используйте пункт "Сохранить изменения", когда вы вносите или изменяете данные, но еще не закончили работать с формой. После окончания работы используйте пункт "ОК".
• Поиск по базе данных - открывает форму "Поиск по базе данных". Для некоторых типов данных поиск не реализован.
• Удалить запись - удаляет из базы данных открытую в форме запись. Записи объектов и организаций удалить нельзя - только отправить в архив. Также не удаляются записи журналов работ.
• Сформировать текстовый документ - формирование какого-либо текстового документа с помощью готовых шаблонов.
• Открыть директорию программы - открывает директорию в которой установлена программа (обычно: C:\Program Files\IHTOS\Stroyform_BuildingInspection).
• Открыть директорию данных - открывает директорию с базами данных, настройками и т.д. (обычно: C:\Documents and Settings\All Users\Application Data\Stroyform_BuildingInspection). Данная директория выбрана согласно рекомендациям компании Microsoft.
• Сделать резервную копию данных - создает копию баз данных и файла настроек в директории данных + \Backup\год_месяц_день.
• Востановить базу из резервной копии - необходимо указать директорию с резервной копией данных. Из указанной директории базы данных и настройки копируются в рабочие директории заменяя существующие там файлы.
• Выход - закрывает программу.
Вид:
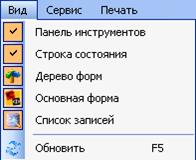
Меню Вид служит для самостоятельной настройки интерфейса (внешнего вида) программы пользователем.
• Панель инструментов - показать/скрыть панель инструментов.
• Строка состояния - показать/скрыть строку состояния.
• Дерево форм - показать/скрыть дерево форм.
• Основная форма - показать/скрыть основную форму программы.
• Список записей - показать/скрыть панель базы данных.
• Обновить - обновление содержимого формы. Используется после создания записи в базе данных для отображения введённой информации в активной форме.
Примечание: если вы изменяли содержимое полей и не сохраняли изменения, то, при нажатии пункта меню 'ОБНОВИТЬ', изменения будут потеряны! Используйте кнопку сохранения данных  , которая находится на панели инструментов. , которая находится на панели инструментов.
Сервис:

• Настройки программы - открывает форму "Настройки программы".
• Настройки обновления - открывает окно с настройками обновления версии программы Стройформ: Строительный надзор. Установите метку рядом с выбранным вариантом периода обновления и нажмите кнопку 'ОК'.

• Синхронизация данных - открывает форму "Синхронизация данных".
• Импорт организаций из Exel - служит для самостоятельного добавления информации об организациях из таблиц формата Exel. Вам необходимо найти расположение документа, выделить его щелчком левой клавиши мыши и нажать кнопку 'Открыть'.
Информация:

Данный пункт меню содержит документы, необходимые для работы сотрудника строительного надзора.
Помощь:
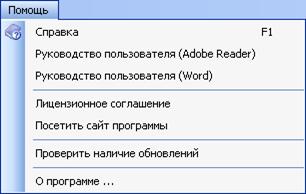
• Справка (F1)- открывает руководство пользователя по работе с программой.
• Руководство пользователя (Adobe Reader)- руководство пользователя в программе Adobe Reader.
• Руководство пользователя (Word)- руководство пользователя в формате программы Microsoft Office Word.
• Лицензионное соглашение - открывает лицензионное соглашение на использование программы.
• Посетить сайт программы - при наличии подключения к глобальной сети интернет вы перейдёте на сайт программного комплекса 'СТРОЙФОРМ'.
• Проверить наличие обновлений - проверить наличие новой версии программы на сайте Стройформ. Необходимо подключение компьютера к глобальной сети интернет.
• О программе - открывает окно с информацией о программе: версия, авторы, адреса сайтов.
Выполнить загрузку программы можно с рабочего стола вашего компьютера, для этого необходимо дважды нажать левой клавишей мыши по ярлыку Стройформ - Строительный надзор.

После загрузки программы перед Вами откроется главное окно программы с открытой Основной формой.
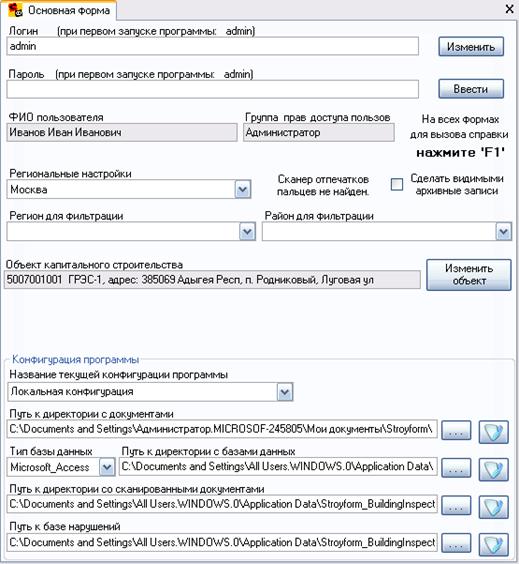
При первом запуске программы в полях логин и пароль введите слово admin, нажмите кнопку 'Ввести' или клавишу 'Enter'. Для дальнейшей работы рекомендуется создать нового пользователя (см. раздел Добавление нового пользователя). Если вы уже зарегистрированный пользователь: в поле логин необходимо ввести свой логин, в поле пароль - свой пароль.
В поле 'Региональные настройки' выберите необходимые настройки программы, зависящие от региона. Если необходимые региональные настройки отсутствуют в списке, то добавьте их используя пункт контекстного меню 'Новый', либо откройте форму "Региональные настройки" из дерева форм. Региональные настройки позволяют настроить "шапку" всех заполняемых в программе документов (название службы, отдела, адрес, телефон и прочие реквизиты).
В поле 'Регион для фильтрации" и "Район для фильтрации' выберите необходимый для работы регион и район. Выбранные регион и район позволяют отфильтровывать только те записи, которые относятся к выбранным региону и району (см. галочки на панели базы данных).
Для начала работы с программой необходимо выбрать объект. Выберите требуемый объект из списка на панели базы данных. Выбранный объект отобразиться в поле 'Объект недвижимости', Строке заголовка и Строке состояния. Если объект отсутствует, то его нужно создать, для чего открываем форму "Объект", используя дерево форм, или пункт контекстного меню 'Создать новую запись' на панели базы данных, аналогично пункт контекстного меню 'Новый' на поле 'Объект недвижимости', либо кнопку 'Изменить объект'. Теперь для выбранного объекта можно создавать документацию.
Группа полей 'Конфигурация программы' позволяет изменять настройку программы: пути к базам данных, готовым документам и т.д. Поле 'Название текущей конфигурации программы' служит для выбора требуемой конфигурации, а также для изменения названия конфигурации (например, Моя конфигурация или Локальная конфигурация). Для внесения изменений в конфигурацию ознакомьтесь с разделом справки Кофигурация программы.
Для создания новой конфигурации программы нажмите пункт главного меню 'Файл'->'Новая запись'. После чего все поля группы вернутся в исходное положение для внесения изменений. После внесения изменений нажмите пункт главного меню 'Файл'->'Сохранить изменения'. Подтвердите сохранение изменений.
Для удаления выбранной конфигурации нажмите пункт главного меню 'Файл'->'Удалить запись'. Подтвердите удаление конфигурации.
Поле 'Путь к директории с документами' - указывает путь к директории в которой будут сохраняться сформированные программой документы. Для внесения изменений нажмите кнопку  справа от поля. Для того, чтобы открыть директорию нажмите кнопку справа от поля. Для того, чтобы открыть директорию нажмите кнопку  справа от поля. справа от поля.
Поле 'Путь к директории с базами данных' - указывает путь к директории в которой находятся базы данных необходимые для работы программы. Для внесения изменений нажмите кнопку  справа от поля. Базы данных можно расположить на сервере или другом компьютере, после чего указать путь к базам данных в этом поле. Для того, чтобы открыть директорию нажмите кнопку справа от поля. Базы данных можно расположить на сервере или другом компьютере, после чего указать путь к базам данных в этом поле. Для того, чтобы открыть директорию нажмите кнопку  справа от поля. справа от поля.
Поле 'Путь к директории со сканированными документами' - указывает путь к директории в которой будут сохраняться сканированные документы, фотографии и другие файлы добавляемые при работе с программой. Для внесения изменений нажмите кнопку  справа от поля. Путь может указывать на сервер или другой компьютер. Для того, чтобы открыть директорию нажмите кнопку справа от поля. Путь может указывать на сервер или другой компьютер. Для того, чтобы открыть директорию нажмите кнопку  справа от поля. справа от поля.
В программе предусмотрена защита данных от несанкционированного доступа.
Доступ ограничивается идентификацией пользователя по логину и паролю. Для добавления, изменения или удаления пользователей необходимо открыть форму "Пользователи" используя дерево форм, либо на "Основной форме" справа от поля Логин нажать кнопку 'Изменить' .
Для создания нового пользователя программы выберите пункт главного меню "Файл"—>"Новая запись" или воспользуйтесь кнопкой  из строки меню. Появится диалоговое окно "Создание нового пользователя". из строки меню. Появится диалоговое окно "Создание нового пользователя".
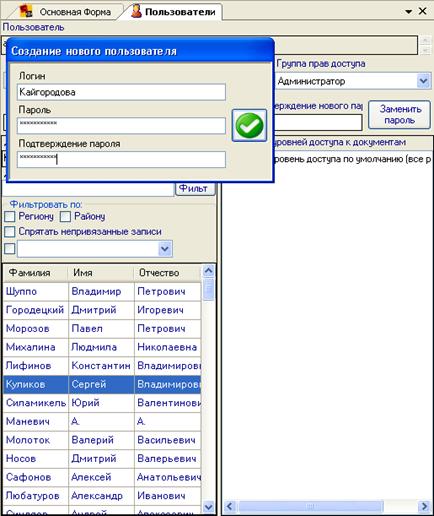
В поле Логин введите любой набор символов количеством не более 100 (например "Кайгородова").
В поле Пароль введите любой набор символов не менее 4 и не более 40 (например "12340"). В поле Подтверждение пароля введите тот же набор символов пароля. Нажмите кнопку  . Программа создаст нового пользователя с указанным логином и паролем. . Программа создаст нового пользователя с указанным логином и паролем.
Далее Вам необходимо ввести индивидуальный номер должностного лица в поле Номер агента.

Сохраните изменения нажатием кнопки на панели инструментов.
Вызовите контекстное меню на поле Фамилия, Имя, Отчество и выберите пункт 'Новая запись'. Перед Вами появится форма "Должностные лица", заполните поля необходимой информацией.
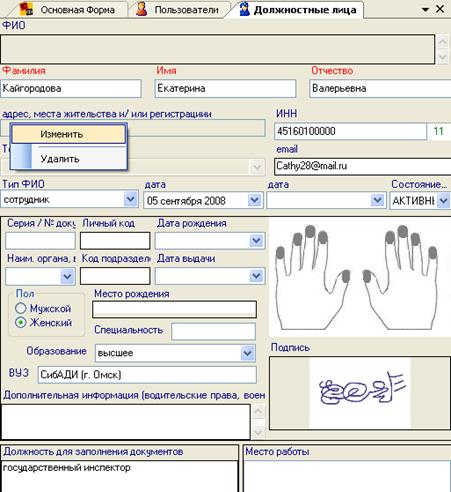
Примечание: для заполнения поля Адрес необходимо вызвать контекстное меню и выбрать пункт 'Изменить', появится окно "Адрес". Заполните поля информацией и нажмите кнопку . .
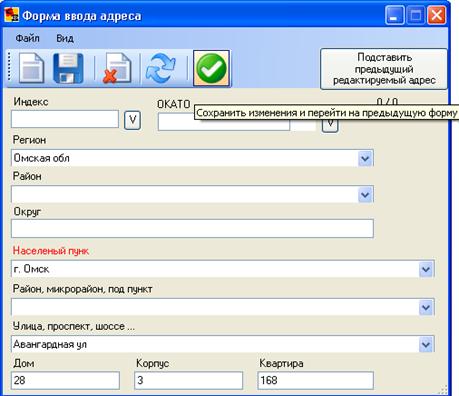
Поле для создания подписи откройте двойным нажатием левой клавиши мыши. Нажмите левую клавишу мыши и, удерживая ее, распишитесь на белой области окна, отпустите клавишу и нажмите  в строке меню .Вам будет предложено сохранить доступ к подписи паролем, введите пароль. в строке меню .Вам будет предложено сохранить доступ к подписи паролем, введите пароль.
После заполнения формы "Должностное лицо" нажмите в строке меню кнопку . Форма автоматически закроется и станет активной предыдущая - "Пользователи". . Форма автоматически закроется и станет активной предыдущая - "Пользователи".
В поле ФИО выберите строку с Вашими данными.
Выберите Группу прав доступа: Администратор в предназначенном поле.
Отметьте уровень доступа к документам в поле Настройка уровней доступа. Вы можете установить на начальном этапе работы с программой уровень доступа по умолчанию, данный уровень позволяет работать со всей информацией и используя все функции программы без ограничения.
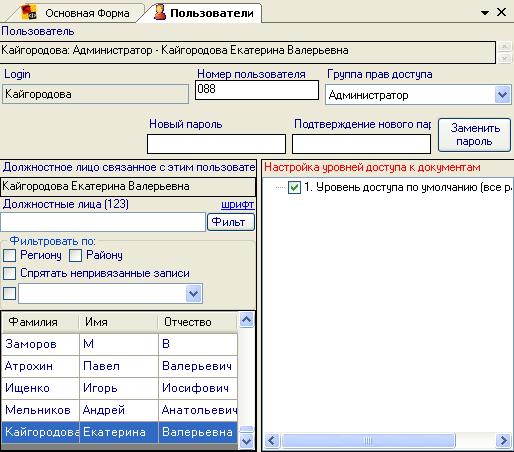
После заполнения полей информацией нажмите  . Введённая информация сохраниться в базе данных и станет активной "Основная форма". . Введённая информация сохраниться в базе данных и станет активной "Основная форма".
Введите созданные Вами логин и пароль, нажмите кнопку 'Ввести'.
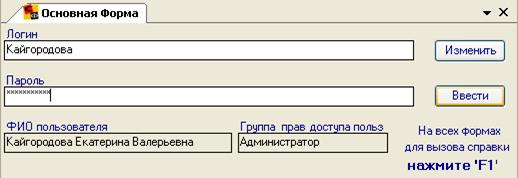
Удаление данных пользователя
Для удаления пользователя, откройте требуемую запись на панели базы данных. Информация о пользователе отобразится в форме "Пользователи". Для удаления выбранной записи нажмите  на панели инструментов. Подтвердите удаление записи в диалоговом окне. на панели инструментов. Подтвердите удаление записи в диалоговом окне.
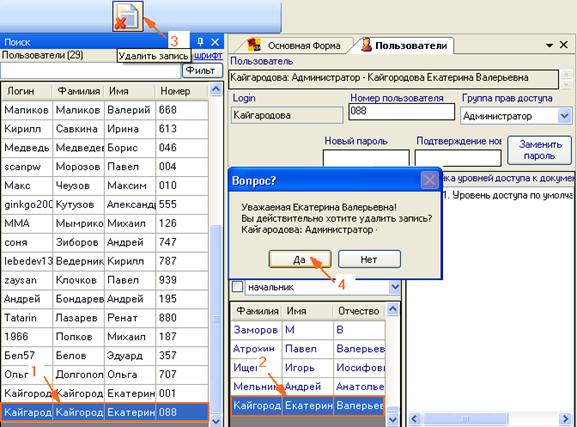
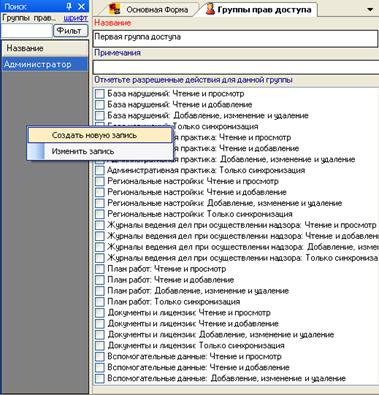
У каждого пользователя имеются свои права доступа к информации, содержащейся в базе данных, так же распределены уровни работы с программой.
Выполните вход в программу под своим логином и паролем, далее откройте форму 'Группа прав доступа'.
Для создания новой группы прав доступа вызовите контекстное меню на поле базы данных и выберите пункт 'Создать новую запись'.
В поле 'Название' ведите название группы доступа.
Отметьте разрешенные действия группы в предназначенном поле, для этого необходимо установить галочки рядом с соответствующей записью.
Сохраните изменения  . .
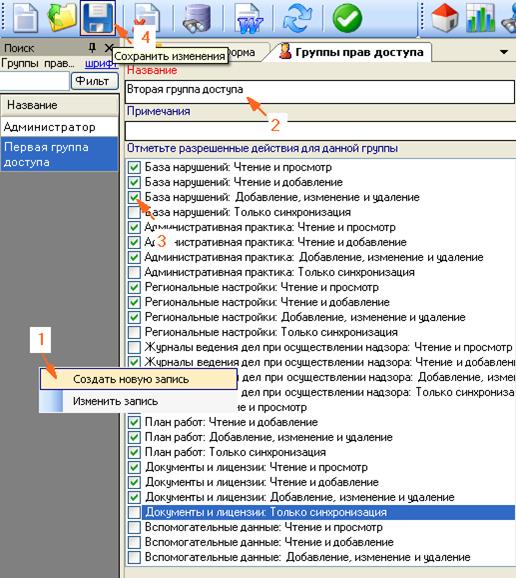
Уровни доступа к документам
В программе предусмотрена возможность разграничения уровня доступа к документам, например возможно лишь чтение или редактирование некоторого вида документации. Форма настройки уровня имеет следующий вид.
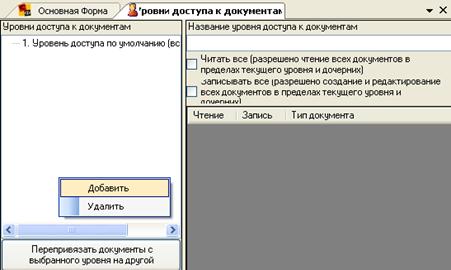
Для добавления новых уровней доступа необходимо вызвать контекстное меню на поле и выбрать пункт 'Добавить'. Программа создаст новый элемент для записи. Для создания подуровня необходимо вызвать контекстное меню на названии уровня. Рассмотрим пример создания уровней для трёх отделов и трёх подуровней в одном из отделов.
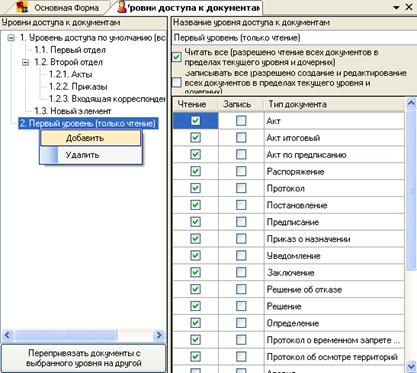
Итак, после первичного создания нового уровня создан уровень 2. Новый элемент, переименовываем его в поле 'Название уровня доступа к документам' в 2. Первый уровень (только чтение). Далее, устанавливая галочки рядом с типом документа, вы определяете уровень доступа: документ можно читать и/или редактировать.
Вызовите контекстное меню на названии уровня 1. Уровень доступа по умолчанию, выберите пункт 'Добавить'. Будет создан подуровень 1.1. Новый элемент, переименовываем в предназначенном поле на Первый отдел. Аналогичным образом создаём ещё два отдела. Выделяем щелчком мыши 1.2. Второй отдел и с помощью контекстного меню создаём три новых подуровня (элемента), соответственно переименовываем и назначаем уровни доступа к различным типам документов.
Сохраните информацию  . .
Созданные уровни используются в форме "Пользователи" для разграничения уровня доступа к информации, содержащейся в документах.
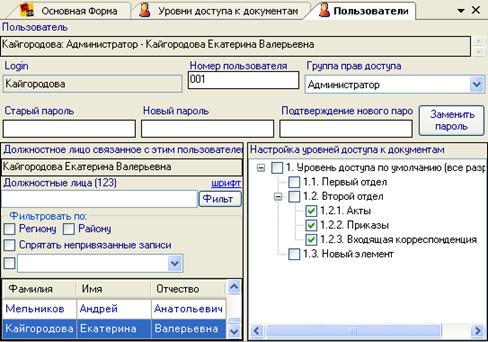
Замена пароля пользователя
Если пользователь забыл пароль, то необходимо воспользоваться функцией программы по замене пароля.
Откройте форму "Пользователи". Выберите из списка панели базы данных пользователя, чей пароль необходимо заменить.
Примечание: заменить пароль может лишь пользователь, обладающий правами группы прав доступа администратора.
Введите новый пароль в предназначенном поле и подтвердите его повторным вводом в соседнем поле. Нажмите 'Заменить пароль'. Сохраните изменения  и вернитесь в "Основную форму" после нажатия и вернитесь в "Основную форму" после нажатия  , для проверки нового пароля (введите логин пользователя и новый пароль). , для проверки нового пароля (введите логин пользователя и новый пароль).

Региональные настройки
Региональные настройки необходимо выполнить на начальном этапе работы с программой. В форме "Региональные настройки" указываются: область или регион, все необходимые реквизиты, полное название службы и отдела, а также орган власти, ответственный за регион.
Откройте форму "Региональные настройки", выбрав ее из дерева форм. Нажмите кнопку новой записи (или используйте сочетание клавиш Ctrl+N). В поле Название региона введите название вашего региона, области или округа. Заполните поле реквизитов для уплаты штрафов: здесь необходимо указать номер расчетного счета, полное название банка, реквизиты и данные получателя. Содержимое полей Название службы и Название отдела используется при оформлении документов, поэтому, необходимо ввести полное название службы и отдела, т.е в том виде, который будет использован в "шапке" документа. В поле Орган власти, ответственный за регион выберите название органа. Сохраните информацию нажав (или используйте сочетание клавиш Ctrl+N). В поле Название региона введите название вашего региона, области или округа. Заполните поле реквизитов для уплаты штрафов: здесь необходимо указать номер расчетного счета, полное название банка, реквизиты и данные получателя. Содержимое полей Название службы и Название отдела используется при оформлении документов, поэтому, необходимо ввести полное название службы и отдела, т.е в том виде, который будет использован в "шапке" документа. В поле Орган власти, ответственный за регион выберите название органа. Сохраните информацию нажав  (Ctrl+S). (Ctrl+S).
Теперь необходимо выбрать орган власти, ответственный за регион. Реквизиты выбранного органа власти будут использованы для подготовки документов программой. Например, юридический и фактический адреса, телефоны, e-mail, факс.
Для добавления информации нового органа власти вызовите контекстное меню на сером поле, отображающем данные органов власти, выберите пункт 'Новый'.
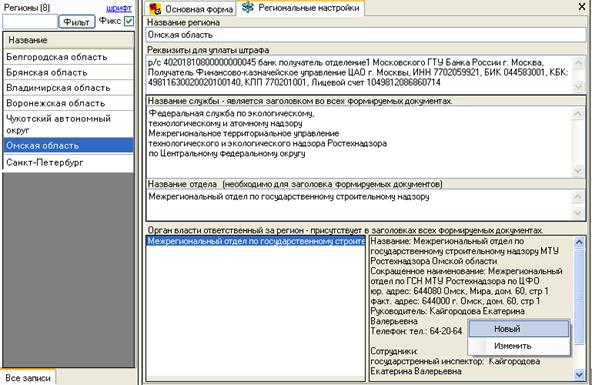
Перед вами откроется форма "Органы власти". Далее см. раздел Органы государственной власти, после заполнения формы нажмите  . .
Станет активной форма "Основная форма". Для отображения изменений, внесенных в "Региональные настройки", вам необходимо выполнить повторный вход в программу. Для этого введите свой логин и пароль, нажмите на кнопку 'Ввести'.
Для добавления информации об органах власти и должностных лиц откройте форму "Органы власти" из дерева форм.
Нажмите кнопку  для создания новой записи. для создания новой записи.
В поле Наименование органа власти введите название, необходимо также указать сокращенное название в предназначенном для этого поле.
Укажите номер по картотеке. Данный номер используется при формировании номеров документов и объектов.
Выберите тип организации из выпадающего списка.
Укажите дату создания/закрытия организации.
Поле адреса заполняется с помощью пункта контекстного меню, вызванного на поле.
Сохраните введенную информацию нажав  . .
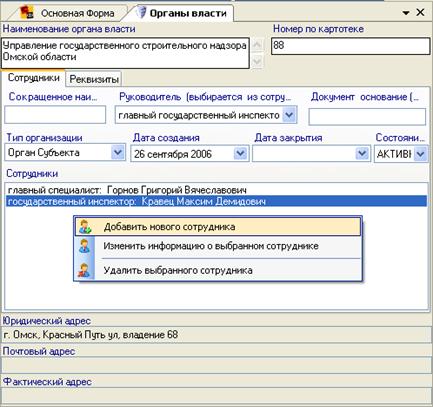
Поле руководитель заполняется с помощью выпадающего списка. Если в списке необходимая запись отсутствует, то необходимо добавить информацию в поле Сотрудники. Для этого вызовите контекстное меню на поле и выберите пункт 'Добавить нового сотрудника'. Далее откроется форма "Должностные лица".
Введите фамилию, имя, отчество должностного лица в одноименных полях.
Укажите должность для заполнения документов, для этого используйте информацию из выпадающего списка.
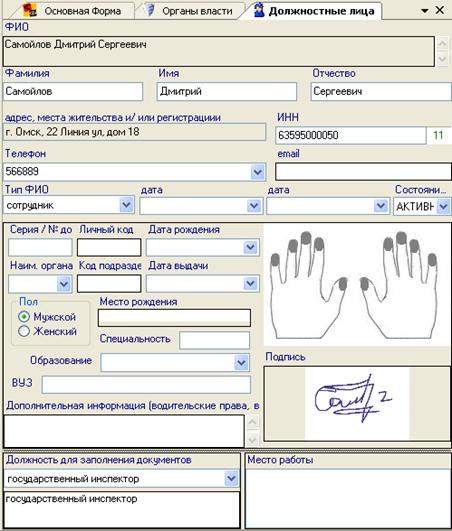
Сохраните новую информацию нажав кнопку  . .
Также вы можете ввести информацию о месте жительства, ИНН, телефон, дату рождения и т.д.
После ввода информации нажмите  . Введенные данные отобразятся в поле Сотрудники. Теперь вы можете добавить информацию в поле Руководитель. . Введенные данные отобразятся в поле Сотрудники. Теперь вы можете добавить информацию в поле Руководитель.
Далее в форме "Органы власти" откройте вкладку Реквизиты. Заполните поля имеющейся информацией.
Для этого установите курсор в необходимом поле и введите данные. Справа от полей: ИНН, ОГРН, КПП, ОКАТО расположены ограничительные счетчики, которые помогают ввести правильное количество символов. Счетчики остальных полей также отображают набранное количество символов, но без ограничения.
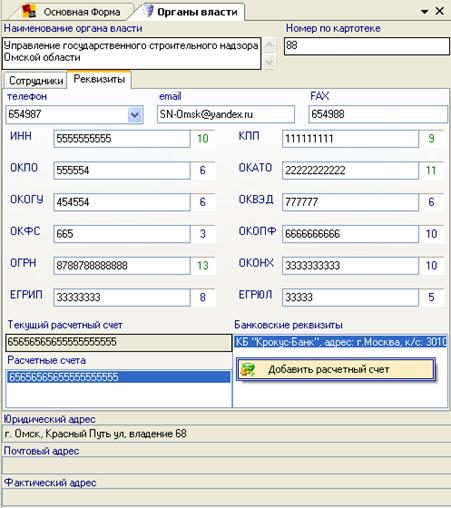
Для добавления банковских реквизитов вызовите контекстное меню на поле и выберите пункт 'Добавить расчетный счет'. Введите расчетный счет, выберите банк из ниже приведенного списка (если необходимый банк в списке отсутствует, то необходимо добавить новую запись, см. раздел справки Банки).
Далее нажмите  . Введенная информация отобразится во вкладке с реквизитами. . Введенная информация отобразится во вкладке с реквизитами.
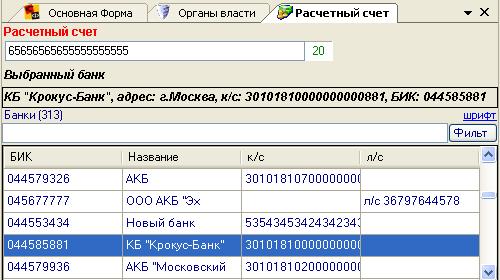
Сохраните данные об органе власти нажатием кнопки  на панели инструментов. на панели инструментов.
Для добавления, изменения или удаления организаций откройте форму "Организации" используя дерево форм.
Для создания новой организации нажмите  или используйте пункт меню 'Файл' —> 'Новая запись'. или используйте пункт меню 'Файл' —> 'Новая запись'.
Заполните поля данными организации, обязательно введите название и юридический адрес (поле Адрес заполните используя пункт контекстного меню 'Изменить').
Выберите тип организации из выпадающего списка.
Укажите дату создания/закрытия организации в предназначенном поле.
В поле Руководитель необходимо выбрать руководителя организации из выпадающего списка. Укажите номер документа или устава, на основании которого действует организация.
Сохраните введенную информацию нажатием на  . .
Если необходимая запись отсутствует, то вызовите контекстное меню на поле Сотрудники и выберите пункт 'Добавить нового сотрудника'.
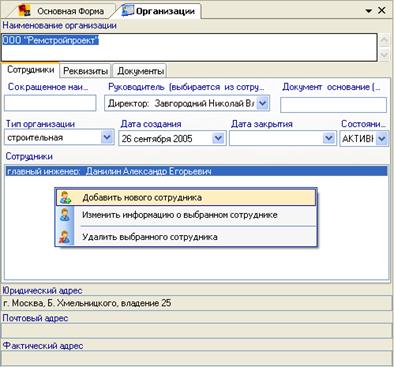
Информация о сотрудниках вносится в форме "Физические лица".
Введите фамилию, имя, отчество сотрудника в одноименных полях.
Должность по трудовой заполните используя записи выпадающего списка.
Введите также дополнительную информацию в предназначенных полях.
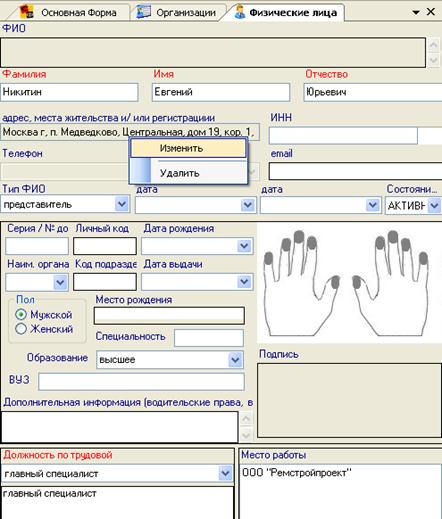
Сохраните информацию нажав  . Далее нажмите . Далее нажмите  . Теперь вы можете добавить информацию о сотруднике в необходимом поле - Руководитель. . Теперь вы можете добавить информацию о сотруднике в необходимом поле - Руководитель.
Далее перейдите к заполнению вкладки Реквизиты. Здесь вам необходимо заполнить поля данных реквизитами организации. Для корректного ввода реквизитов предусмотрены счетчики, показывающие количество введенных символов.
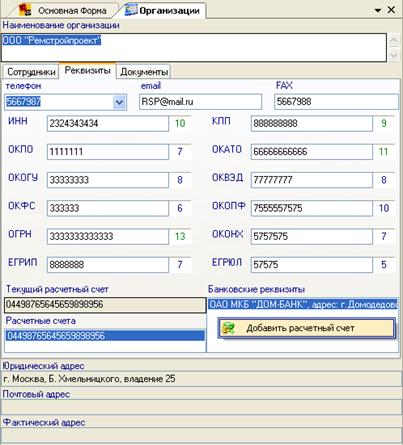
Для добавления реквизитов банка организации вызовите контекстное меню на поле и выберите пункт 'Добавить расчетный счет'. Введите номер счета в предназначенном поле и выберите банк из списка, приведенного ниже. Если необходимого банка в списке нет, то необходимо создать новую запись (см. раздел справки Банки).
После ввода информации нажмите . .

Введенная информация отобразится в полях формы "Организации".
Сохраните введенную информацию  . .
Для ввода информации и реквизитов банка откройте форму "Банки".
Поля с названиями, отображенными красным шрифтом, обязательны для заполнения. Установите курсор в соответствующем поле и введите название банка, адрес, БИК, корреспондентский или лицевой счёт.
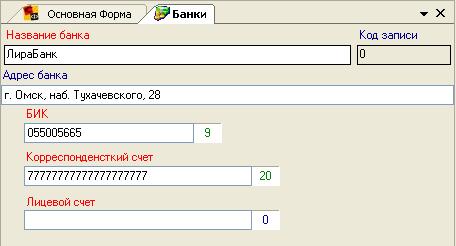
Справа от полей с реквизитами находятся вспомогательные счетчики. У полей БИК и Корреспондентский счет счетчики являются ограничительными. Если количества введенных символов недостаточно, то индикатор розового цвета, если перебор - красного, при достаточном вводе цифр индикатор зелёного цвета.
Сохраните запись нажатием на кнопку  . .
Открыть форму "Объект" можно из дерева форм, в поле базы данных появится список уже имеющихся в базе объектов.
Если необходимого объекта в списке нет, то запись можно создать с помощью кнопки 'Новая запись'  . Также функцию новой записи можно реализовать с помощью контекстного меню: Поле базы данных —>Создать новую запись или используя сочетание двух клавиш Ctrl+N. . Также функцию новой записи можно реализовать с помощью контекстного меню: Поле базы данных —>Создать новую запись или используя сочетание двух клавиш Ctrl+N.
В поле название необходимо ввести название объекта (например, 20-ти этажный жилой дом).
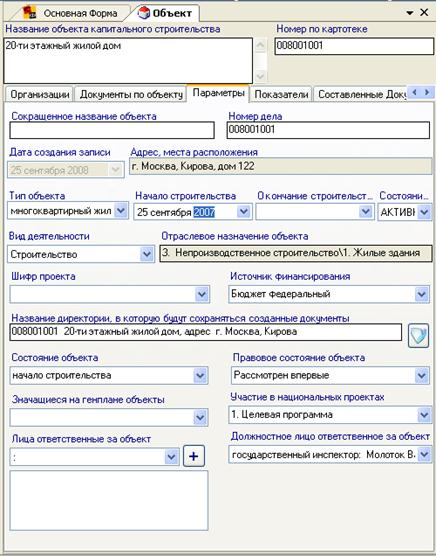
В поле 'Адрес, место расположения' открыть двойным нажатием левой клавиши мыши, либо используя пункт контекстного меню, форму "Адрес" и заполнить поля для записи имеющейся информацией.
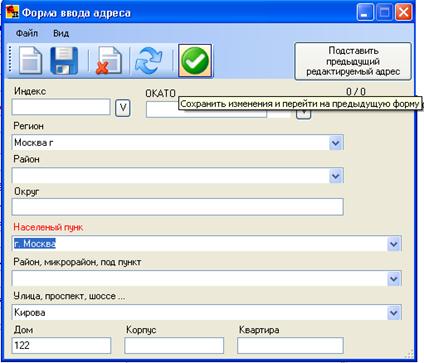
Примечание: Название поля 'Корпус' можно изменить на 'Строение', 'Квартира' -> 'Офис'. Необходимо навести курсор мыши на название поля и нажать левую клавишу, повторное нажатие вернет полю прежнее название.
После заполнения полей нажмите кнопку  . .
Далее в предназначенных полях необходимо указать:
• тип объекта (воспользуйтесь выпадающим меню поля. Для добавления новой записи выберите пункт контекстного меню- 'новая запись'),
• состояние объекта (например, "начало строительства"),
• вид деятельности (строительство, реконструкция, капитальный ремонт),
• правовое состояние объекта (рассмотрен впервые или вторично),
• источник финансирования, участие в национальных проектах,
• должностное лицо, ответственное за объект (если данные отсутствуют, используйте контекстное меню -> пункт 'Добавление/удаление должностных лиц' (см. 'Основные настройки программы' - вкладка 'Должностные лица')
• номер дела, которое заводится на каждый объект,
• отраслевое назначение объекта (данное поле заполните с помощью контекстного меню, в специальной форме выберите назначение)
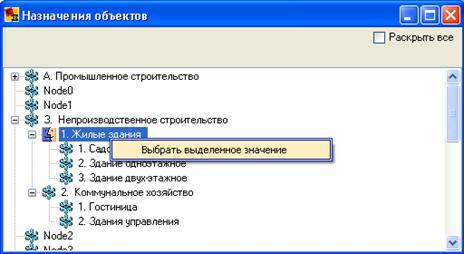
В поле Начало строительства укажите дату начала строительства.
В поле Окончание строительства укажите дату окончания строительства.
Поле Состояние активности служит для перевода записи в архив &endash; запись остается в базе, но не отображается на панели базы данных и не доступна для внесения изменений.
Внимание: Удалять записи объектов, организаций и органов власти нельзя. Их можно только помечать как архивные, после чего они становятся недоступны для просмотра и внесения изменений.
Поле Значащиеся на генплане объекты содержит все объекты, которые указаны на генплане. Для внесения изменений используйте контекстное меню. Эти данные удобно использовать при формировании актов, протоколов, заключения о соответствии и т. д.
Поле Шифр проекта содержит шифры проекта для данного объекта. Для внесения изменений используйте контекстное меню.
Сохранить запись, нажмите кнопку  на строке меню главного окна (сочетание клавиш Ctrl+S). на строке меню главного окна (сочетание клавиш Ctrl+S).
Далее программа автоматически присваивает индивидуальный номер объекту (номер по картотеке).
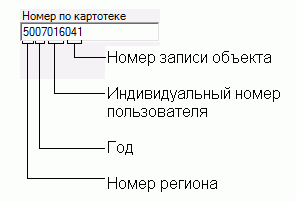
Теперь к объекту можно добавлять акты, протоколы и т.д.
Для добавления информации о застройщике, заказчике, владельце и т.д. необходимо открыть вкладку Организации, вызвать контекстное меню ->пункт Добавить организацию. Для удаления организации из данного объекта, выберите организацию из списка левой кнопкой мыши и используйте пункт контекстного меню 'Удалить запись'. Для изменения функции организации на данном объекте выберите пункт контекстного меню 'Изменить'.
Если организация выполняет на одном объекте несколько функций, то добавьте ее несколько раз с необходимыми функциями.
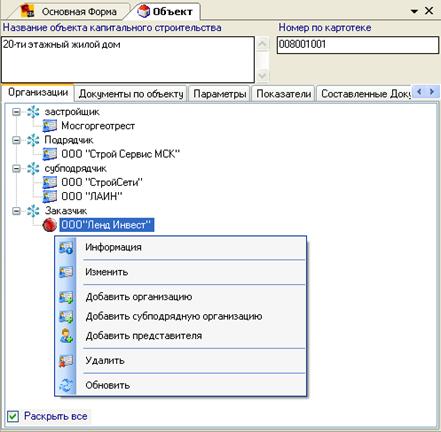
Во вкладке Документы по объекту отображается список документов, относящихся к объекту.

Для просмотра документов объекта необходимо открыть вкладку Составленные документы. Для того, чтобы создать новый документ см. раздел Создание документов.

Показатели объекта отображаются в одноимённой вкладке.

С помощью контекстного меню вы сможете изменить проектные показатели или добавить новые.
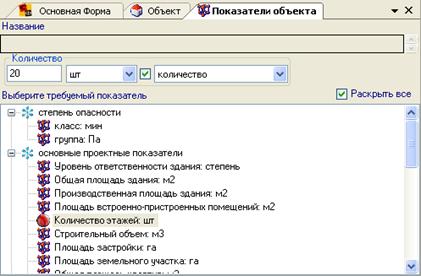
После выбора и заполнения количества показателя нажмите  . .
Перечень подобъектов отображен во вкладке Подобъекты. Используя контекстное меню вы сможете получить дополнительную информацию о записи, добавить новую или изменить существующую запись. Пункт меню удалить запись используйте для архивации записи.
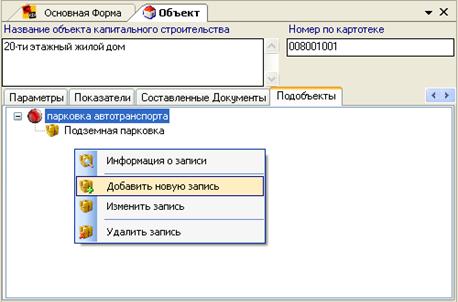
Для добавления новой записи о подобъекте ознакомьтесь с разделом справки Подобъекты
Подобъекты
Открыть форму "Подобъекты" можно из дерева форм или используя контекстное меню на вкладке Подобъекты формы "Объект".

Для добавления новой записи нажмите на кнопку  панели инструментов. панели инструментов.
Выберите тип подобъекта из выпадающего списка. Если в списке нет необходимой записи, то добавьте новую с помощью пункта контекстного меню. Введите название типа подобъекта и нажмите  . .
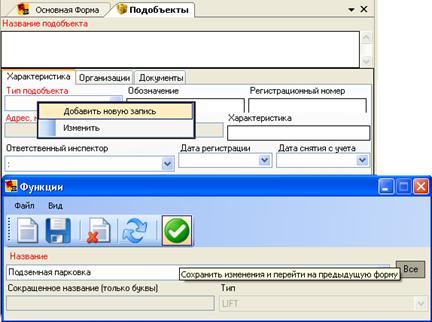
Далее введите название подобъекта в предназначенном поле.
Укажите адрес, место расположения (заполнение поля происходит в форме "Адрес", вызванной через пункт контекстного меню).
Укажите ответственного инспектора. Если в выпадающем списке поля Ответственный инспектор требуемая запись отсутствует, то необходимо добавить её с помощью пункта контекстного меню и использования формы "Основные настройки".
Сохраните внесенную информацию  . .
После сохранения записи подобъекту будет автоматически присвоен регистрационный номер.
Далее во вкладке Организации укажите организации, связанные с подобъектом.
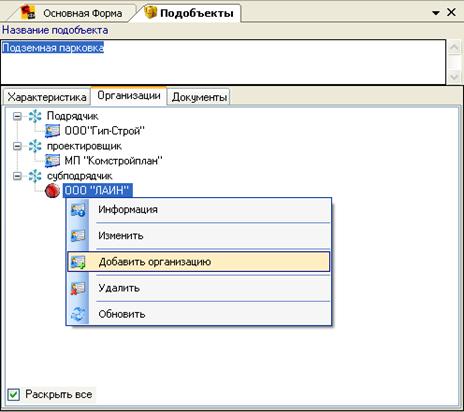
Сохраните запись  . .
Программой предусмотрена возможность хранения различного рода документов. Ниже будет рассмотрен пример сохранения лицензии для организации.
Откройте форму "Организации" или "Объект", в поле базы данных выберите требуемую организацию/объект. Откройте на форме вкладку Документы, вызовите контекстное меню на поле и выберите пункт 'Новый документ'.
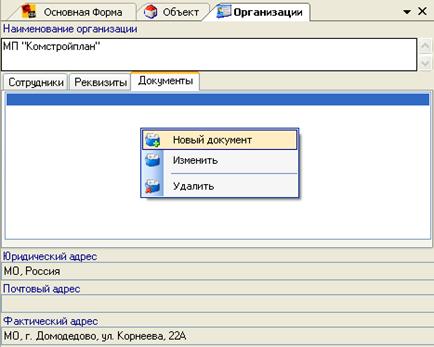
Откроется форма "Документы и лицензии".
Из выпадающего списка выберите тип документа, в автоматическом режиме заполнятся поля Обозначение документа и Название документа, затем укажите номер документа в предназначенном поле.
Установите дату выдачи, начала/окончания действия документа в специальных полях.
В поле Содержание опишите краткое содержание документа.
Сохраните внесенные данные  . .
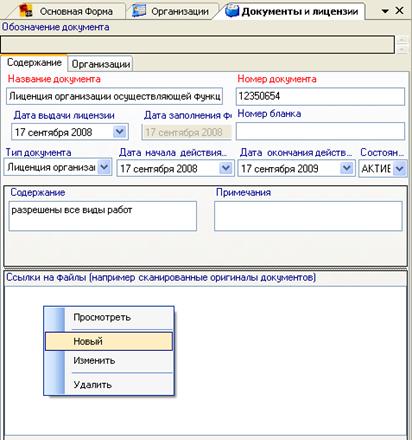
Теперь вы можете присоединить сканированный документ. Для этого вызовите контекстное меню на поле Ссылки на файлы и выберите пункт 'Новый'.'
В открывшейся форме "Ссылки на фалы" вам необходимо указать путь к предварительно сканированному файлу. Нажмите на кнопку  , которая находится справа от поля Путь к файлу. В форме "Открыть" найдите необходимый файл и нажмите 'Открыть'. , которая находится справа от поля Путь к файлу. В форме "Открыть" найдите необходимый файл и нажмите 'Открыть'.
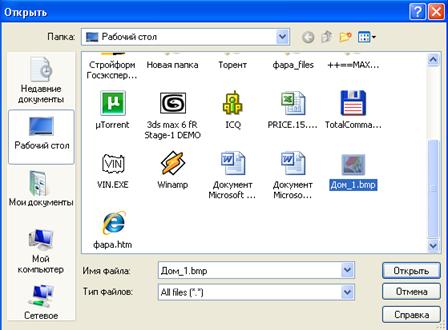
Выбранный документ отобразится в форме "Ссылки на файлы". Введите название файла в поле Название , номер, если он необходим, затем нажмите  . .
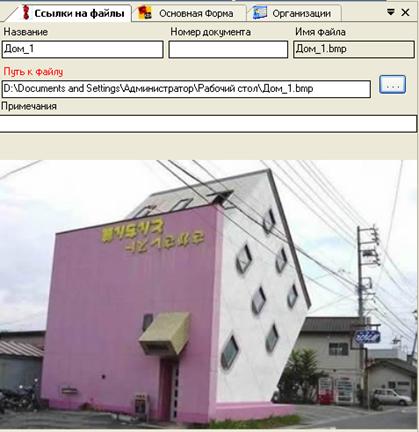
После нажатия кнопки станет активной форма "Документы и лицензии".
В поле Ссылки на файлы отобразится название документа (просмотреть файл можно с помощью контекстного меню, вызванного на записи).
Далее в форме "Документы и лицензии" откройте вкладку Организации.
Для добавления информации об организации или органе власти выделите одну из должностей, вызовите контекстное меню и выберите необходимый пункт.
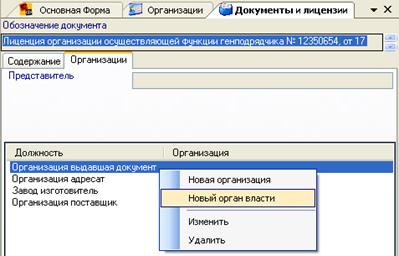
Далее откроется форма распределения. Выберите название органа, укажите назначение органа власти в документе, нажмите  . .
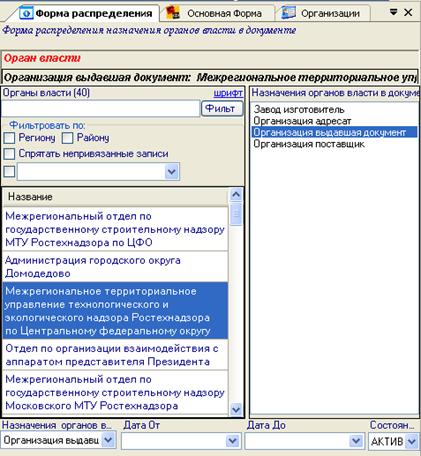
С помощью контекстного меню укажите организацию, выдавшую документ, организацию адресат и др., также укажите представителя организации.
Представитель также выбирается с помощью контекстного меню. Выберите пункт 'Изменить', затем в форме из выпадающего списка выберите организацию, относящуюся к документу, и сотрудника организации. Нажмите  . .
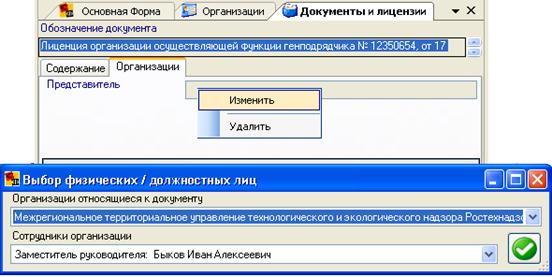
Сохраните внесенные данные нажатием  , затем , затем  . .
Вид документа, а именно - Распоряжение о проверке, выберите в дереве форм. В форме нажмите кнопку 'Создать новый документ'. Программа автоматически присваивает индивидуальный код и номер созданному документу. Присвоенный номер можно изменить самостоятельно.
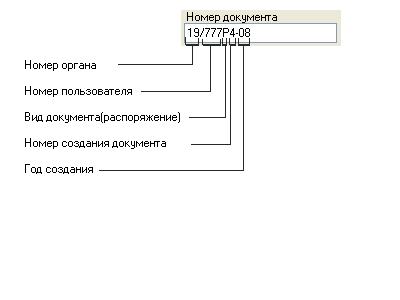
Также необходимо установить даты составления распоряжения и начала/окончания проводимой проверки.
В поле Лицо, распорядившееся о проверке выберите должностное лицо распорядившееся о проверке, если информация о требуемом лице отсутствует, то создайте новую запись через пункт контекстного меню "Добавление/удаление должностного лица" (см. раздел "Настройки программы" вкладка "Должностные лица"). Если, после внесения изменений в список должностных лиц, данные в поле не изменились, нажмите пункт контекстного меню "Обновить" либо клавишу F5.
Также укажите лицо, выполняющее проверку, в определенном для этого поле. Если справа от поля присутствует кнопка '+', то необходимо нажать ее для добавления выбранного должностного лица в список. Также вы можете изменять порядок следования записей, используя кнопки «^» и «V» справа от поля.
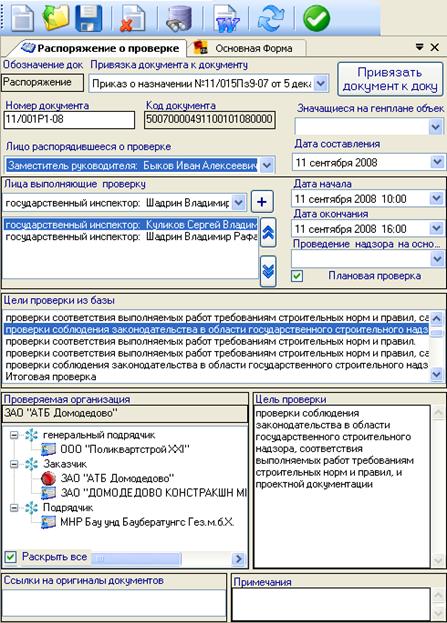
В поле Проверяемая организация, выделите организацию, подлежащую проверке, если необходимая организация отсутствует, то необходимо создать новую, используя пункт контекстного меню 'Добавить организацию'.
Введите цель проверки в предназначенном одноимённом поле. Цель можно выбрать из уже имеющихся вариантов в поле Цели проверки из базы. Сохраните введенную информацию нажав  . .
После заполнения формы нажмите кнопку  на панели инструментов. Программа откроет документ в текстовом редакторе MicrosoftOffice Word. Проверьте документ в режиме предварительного просмотра и распечатайте если это необходимо. Сохраненное распоряжение о проверке остается в базе данных и доступно в течении установленного администратором срока для внесения изменений с последующим просмотром. Если же вы хотите открыть ранее распечатанный документ, то нажмите кнопку на панели инструментов. Программа откроет документ в текстовом редакторе MicrosoftOffice Word. Проверьте документ в режиме предварительного просмотра и распечатайте если это необходимо. Сохраненное распоряжение о проверке остается в базе данных и доступно в течении установленного администратором срока для внесения изменений с последующим просмотром. Если же вы хотите открыть ранее распечатанный документ, то нажмите кнопку  . .
Основе распоряжения создаётся Акт проверки (далее см. радел "Акт проверки").
На основе ранее созданного распоряжения о проверке создается акт проверки.
Откройте с помощью дерева форм форму "Акт проверки". В поле Создать акт на основе документа о проверке в выпадающем списке выберите ранее созданное распоряжение либо уведомление, нажмите на кнопку 'Создать новый документ', которая находится справа от поля. В созданном документе автоматически определяется лицо, выполняющее проверку и проверяемая организация. Акту присваивается индивидуальный номер документа, который может быть изменён вручную.
Если лицо, выполняющее проверку, отсутствует, то выберите его из списка и нажмите кнопку «+» справа от поля. Также вы можете изменять порядок следования записей, используя кнопки «^» и «V» справа от поля. Если информация о требуемом лице отсутствует, то создайте новую запись через пункт контекстного меню 'Добавление/удаление должностного лица' (см. раздел "Настройки программы" вкладка Должностные лица). Если, после внесения изменений в список должностных лиц, данные в поле не изменились, нажмите пункт контекстного меню 'Обновить' либо клавишу F5.
Введите информацию о предмете проверки в одноименном поле.
В поле Проверяемая организация отметьте организацию нажатием левой клавиши мыши. В соседнем поле отобразятся сотрудники данной организации. С помощью пункта контекстного меню 'Добавить выбранного сотрудника в представители', вызванном на поле Сотрудники выбранной организации, вы добавите данные сотрудника в поле Представители проверяемого объекта. Если представитель действует по доверенности, то укажите ее номер в предназначенной ячейке. Если в выбранной организации, отсутствует необходимый сотрудник, то используйте пункт контекстного меню 'Добавить нового сотрудника' на поле Сотрудники выбранной организации.
Для удаления представителя, выберите его из списка в поле Представители проверяемого объекта и используйте пункт контекстного меню 'Удалить'.
Также вы можете изменять порядок следования представителей используя кнопки «^» и «V» справа от поля.
Укажите необходимые даты и время проверки в специальных полях. Сохраните внесенные данные, нажмите  . .
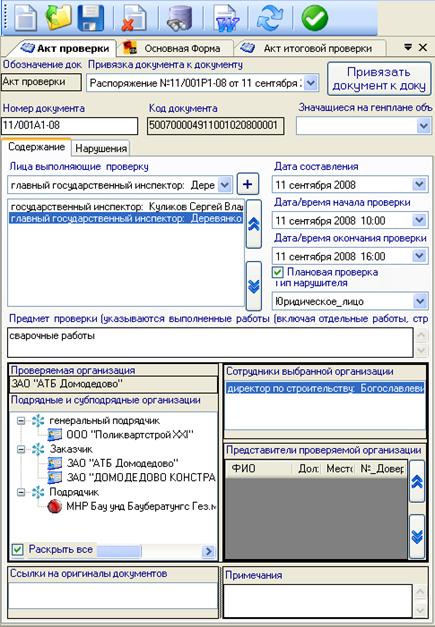
После заполнения вкладки Содержание откройте вкладку Нарушения. На сером поле Содержание вызовите контекстное меню и выберите пункт 'Добавить нарушения из базы'.

Перед вами откроется форма "Нарушения".
В поле Группы нарушений выберите группу. Содержимое группы нарушений отобразится в правом поле. Выделите необходимое нарушение, затем вызовите контекстное меню и выберите пункт 'Добавить выбранное нарушение в Акт проверки'
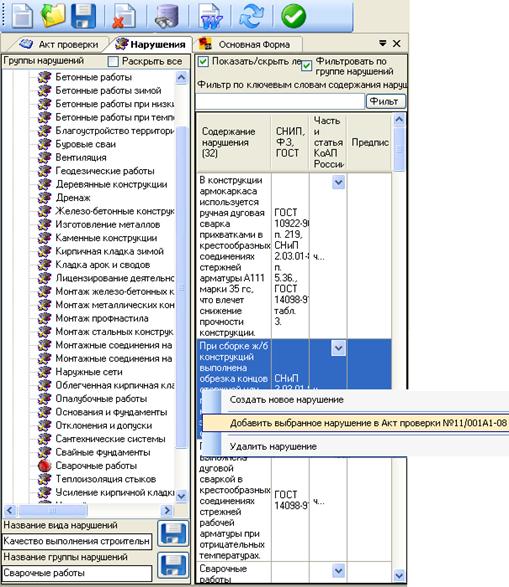
Аналогичным способом добавьте найденные при проверке нарушения в акт проверки. Если нарушений не обнаружено, то выберите в группе нарушений строку Нарушений нет. Программой предусмотрена возможность самостоятельного пополнения и изменения информации базы нарушений (подробная работа с базой описана в разделе База нормативных нарушений).
После добавления нарушений к акту нажмите  . Содержание обнаруженных нарушений на объекте отобразится во вкладке Нарушения. . Содержание обнаруженных нарушений на объекте отобразится во вкладке Нарушения.
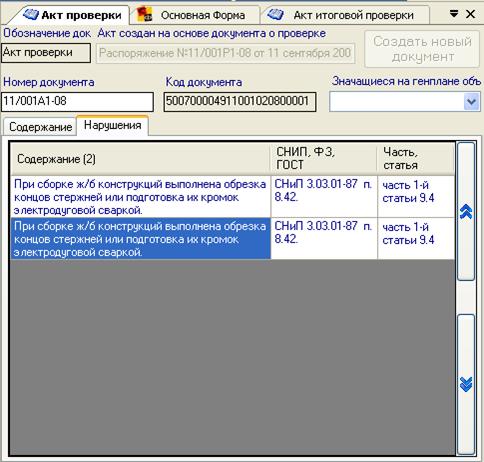
Сохраните документ нажав  на панели инструментов. Для просмотра созданного акта нажмите на панели инструментов. Для просмотра созданного акта нажмите  . .
На основе Акта проверки создайте Протокол. (см. ссылку)
На основании ранее созданного акта проверки создается протокол. Откройте форму "Протокол" из дерева форм.
В поле Создать протокол на основе акта из выпадающего меню выберите номер созданного ранее акта.
Программа автоматически заполняет большинство полей формы на основании предварительно введенной информации в акте, вам лишь необходимо указать тип нарушителя в предназначенном поле и заполнить данные о свидетелях в специальной вкладке.
После создания протокола на основе акта или иного документа, вы можете вносить любые изменения в протокол.
Если вы создаете протокол не на основании акта, то все поля необходимо заполнить вручную (см. раздел "Акт проверки")
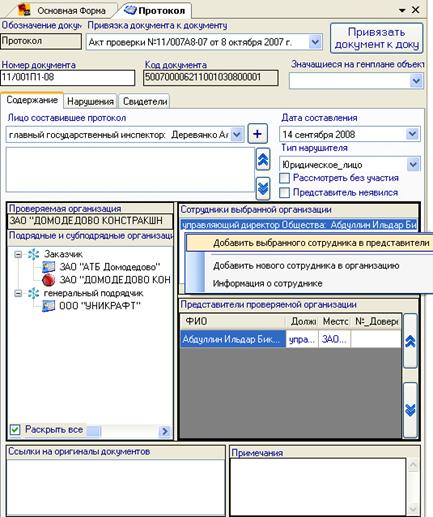
Откройте вкладку Свидетели формы"Протокол", вызовите контекстное меню и выберите пункт Добавить новую запись.

Далее необходимо заполнить данными поля формы "Физические лица". Введите инициалы свидетеля, а также контактную информацию в предназначенных полях. Поле Телефон заполните с помощью контекстного меню после сохранения основной информации  . .
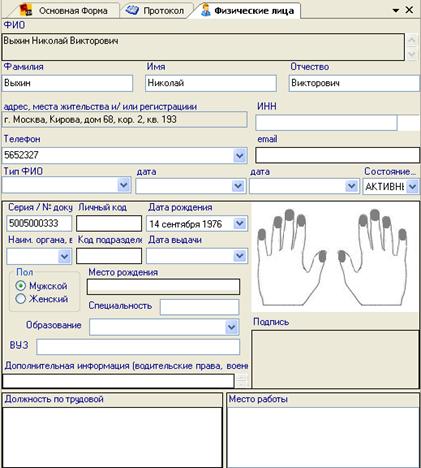
Сохраните введенную информацию и перейдите к форме "Протокол", используя кнопку  на панели инструментов. на панели инструментов.

Вы заполнили все вкладки, протокол создан. Нажмите  ,а затем ,а затем  . .
Составьте на основе протокола Постановление (см. ссылку).
После составление протокола создайте постановление. Откройте форму "Постановление" из дерева форм.
В поле Создать постановление на основе протокола в выпадающем списке выберите номер протокола, далее нажмите кнопку 'Создать новый документ'. Номер и код присваиваются документу автоматически. После создания постановления на основе протокола или иного документа, вы можете вносить любые изменения в документ.
Если вы создаете постановление не на основании протокола, то все поля необходимо заполнить вручную (см. раздел Акт проверки).
В поле Рассмотритель добавьте информацию о рассмотрителе постановления. Для этого вызовите на поле контекстное меню, выберите пункт 'Добавление должностных лиц'. Отметьте "галочкой" в левом поле рассмотрителя, нажмите на кнопку  и переместите запись в правое поле, поставьте повторно "галочку", нажмите и переместите запись в правое поле, поставьте повторно "галочку", нажмите  . .

На поле Рассмотритель вызовите контекстное меню и выберите пункт 'Обновить'. Теперь в выпадающем списке появится запись о должностном лице, выберите её нажатием левой клавиши мыши.
В поле Тип нарушителя выберите тип, например: юридическое лицо.
Укажите размер штрафа в специальном поле. Либо установите флажок (галочку) рядом с надписью "Производство по делу прекратить" и выберите причину из выпадающего списка.
Отметьте проверяемую организацию. Сохраните документ нажав  , и просмотрите используя кнопку панели инструментов , и просмотрите используя кнопку панели инструментов . .
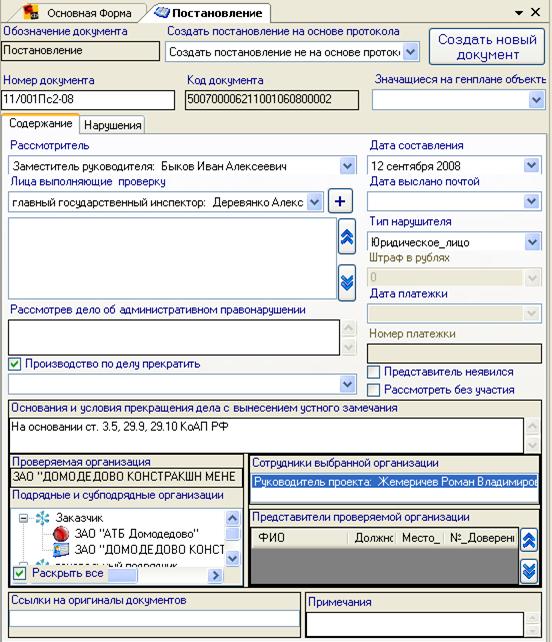
Теперь вы можете создать предписание (см. ссылку).
Откройте форму "Предписание" из дерева форм. В поле Создать предписание на основе акта выберите номер необходимого постановления. Нажмите на кнопку 'Создать новый документ'. Документу автоматически присваивается номер и код. Определяется лицо, выполняющее проверку, дата составления и тип нарушителя.
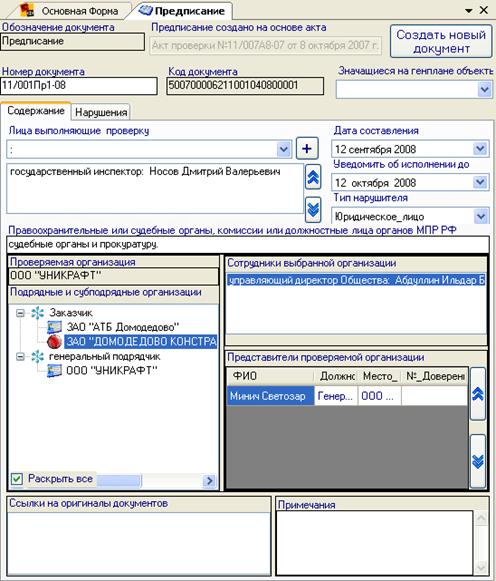
Вам необходимо отметить застройщика и перейти на вкладку Нарушения для составления предписаний.
Вызовите контекстное меню на поле и выберите необходимое действие:
• добавить нарушение из базы,
• добавить пустое нарушение,
• удалить нарушение,
• удалить все нарушения,
• обновить содержимое.
Ниже рассмотрен пример добавления нарушений, информация о которых содержится в базе данных ('Добавить нарушение из базы').
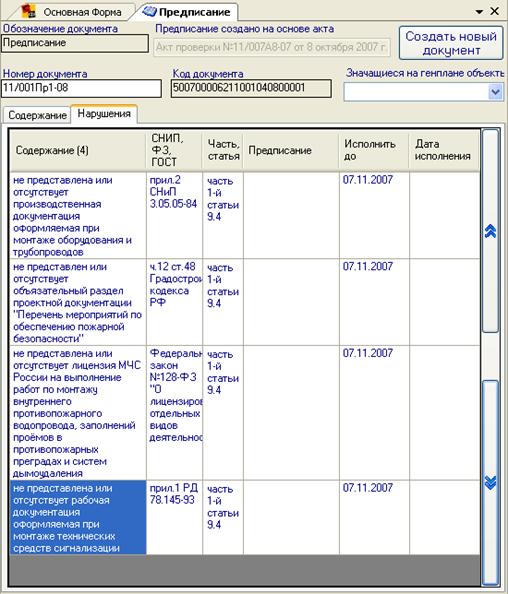
Сохраните документ нажав  , просмотрите готовое предписание в текстовом редакторе , просмотрите готовое предписание в текстовом редакторе  . .
Форму "Акт итоговой проверки" откройте из дерева форм. В поле Создать акт на основе документа о проверке выберите распоряжение, затем нажмите на кнопку 'Создать новый документ'. Установите дату/время начала и окончания проверки в предназначенных полях.
Выделите подрядную или субподрядную организацию, сотрудники организации отобразятся в соседнем поле, вызовите контекстное меню и добавьте выбранного сотрудника в представители организации.
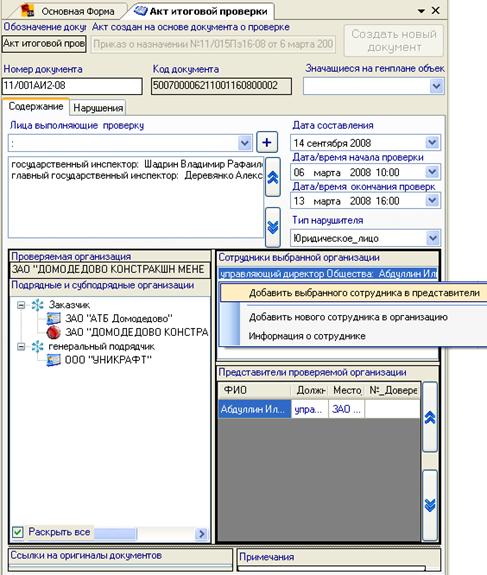
Перейдите во вкладку Нарушения. На сером поле Содержание вызовите контекстное меню и выберите пункт 'Добавить нарушения из базы'.
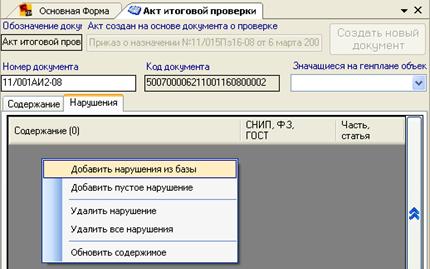
Перед вами откроется форма "Нарушения". В левом поле выберите группу нарушений. В правом поле через пункт контекстного меню добавьте нарушение в акт.
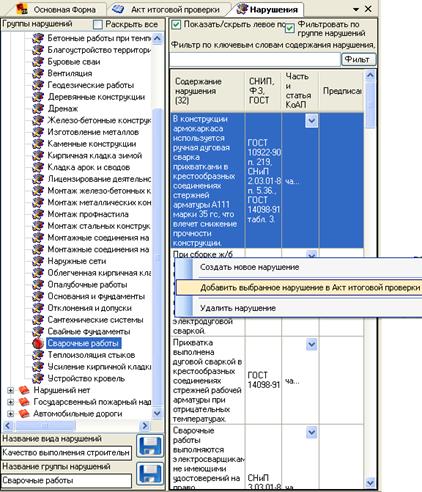
После выбора нарушений нажмите  , сохраните документ , сохраните документ  и просмотрите в текстовом редакторе и просмотрите в текстовом редакторе  . .
Перейдите к заполнению заключения.
Откройте форму "Заключение о соответствии" из дерева форм. В поле Создать заключение на основе акта итоговой проверки выберите акт и нажмите кнопку 'Создать документ'.
Заполните следующие поля данными:
• Разрешение на строительство, реконструкцию,
• Заключение государственной экспертизы,
• Наименования, статьи технического регламента.
Для этого наведите указатель мыши на поле и нажмите левую клавишу , когда в поле появится курсор - вы можете ввести текст.
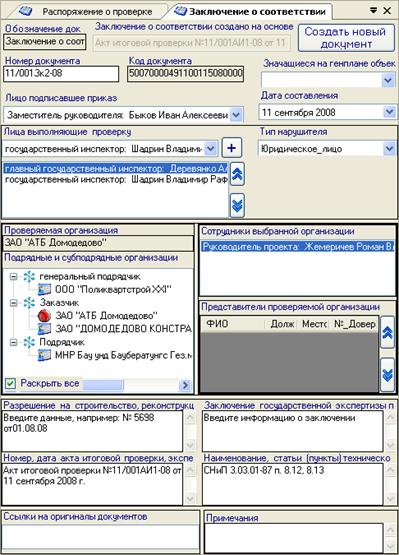
Сохраните документ нажав  и просмотрите в режиме печати и просмотрите в режиме печати  . .
Откройте форму "Решение об отказе" из дерева форм. В поле Создать решение об отказе на основе акта итоговой проверки выберите акт, затем нажмите кнопку 'Создать новый документ'.
Заполните поля: Разрешение на строительство, реконструкцию и Заключение государственной экспертизы.
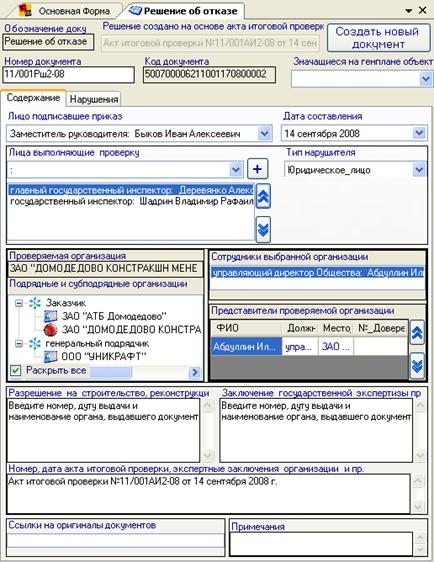
Перейдите во вкладку Нарушения. Если решение об отказе создано на основе документа, который уже содержит информацию нарушениях, то данные отобразятся во вкладке.
Через пункт контекстного меню, вызванном на сером поле Содержание, добавьте нарушения на основании которых сформирован отказ.
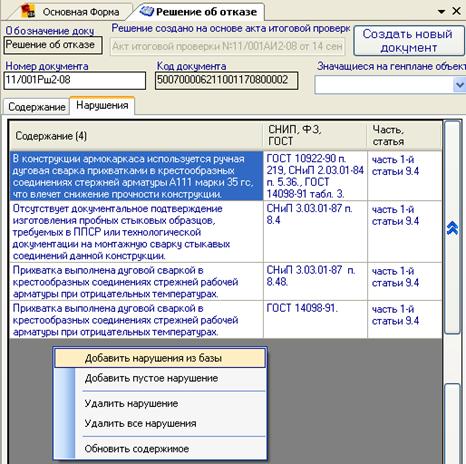
В форме "Нарушения" выберите группу нарушений, добавьте с помощью контекстного меню нарушения к Решению об отказе.
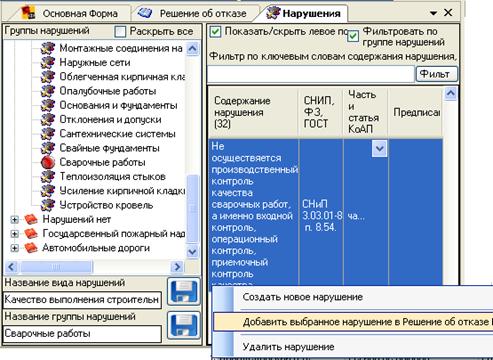
После добавления выбранных нарушений нажмите  и вернитесь во вкладку Нарушения. и вернитесь во вкладку Нарушения.
Сохраните документ  и просмотрите в текстовом редакторе и просмотрите в текстовом редакторе  . .
Программа проверок
В программе реализована функция планирования проверок работы организации на объекте.
Начните планирование с составления программы проверок. Откройте форму "Программа проверок".
Для создания плана нажмите кнопку 'Создать новый документ'.
Поля обозначение, дата составления и номер документа заполняются программой автоматически.
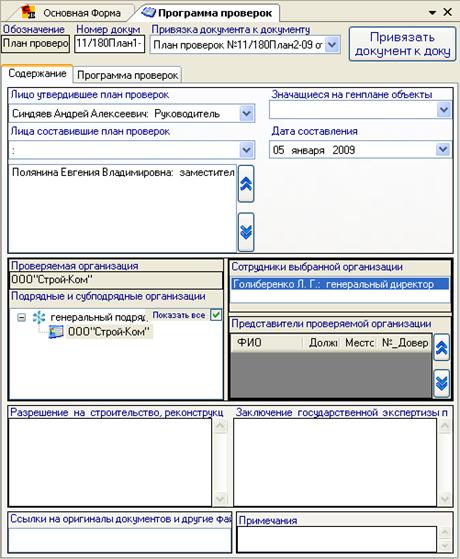
Укажите лицо, утвердившее план проверок, в соответствующем поле, выбрав необходимую запись из выпадающего списка. Аналогично выберите лиц, составивших план проверок.
В поле Подрядные и субподрядные организации нажатием левой клавиши мыши выберите проверяемую организацию.
В поле Сотрудники выбранной организации отобразится список сотрудников, из данного списка выберите представителя организации, используйте двойное нажатие левой клавиши по необходимой записи.
Далее необходимо открыть вкладку Программа проверок.
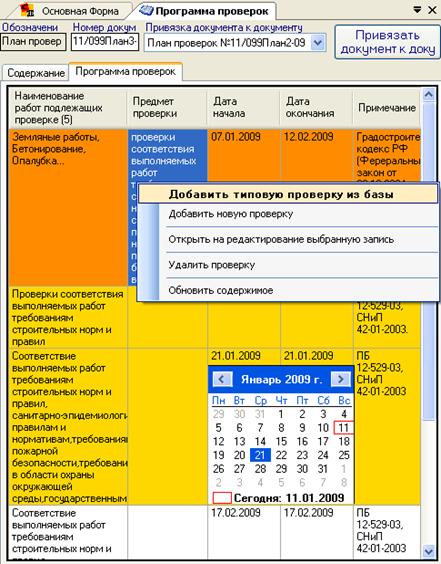
Вызовите контекстное меню на поле и выберите пункт:
• 'Добавить типовую проверку из базы' для внесения информации о проверке (используется информация из перечня, хранящегося в базе данных программы).
Станет активной форма "Нарушения".
В группе нарушений выберите раздел Программа проверок-> Предмет проверки. Отметьте необходимую запись (выделите её используя нажатие левой клавиши), вызовите контекстное меню и выберите пункт 'Добавить выбранное нарушение в План проверок..'
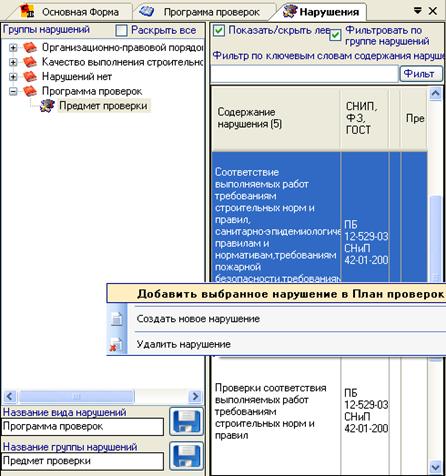
После выбора вида проверки нажмите  для возврата в форму "Программа проверок". для возврата в форму "Программа проверок".
Установите дату начала/окончания проверки (используйте двойное нажатие левой клавиши мыши по ячейке).
• 'Добавить новую проверку' для самостоятельного ввода информации о проверке.

Двойным нажатием левой клавиши мыши выделите ячейку для записи и введите текст. Сохраните информацию  . .
• 'Открыть на редактирование выбранную запись' для редактирования имеющейся записи;
• 'Удалить проверку' для удаления информации о проверке;
• 'Обновить содержимое' для обновления содержимого строки записи.
Перечень проверок отображается в виде таблицы. Далее на основе составленного плана проверок создаётся план работы, в форме "Задание" добавляется информация о процессе проведения проверки.
Задание
Данная форма необходима для добавления информации о процессе проверки. Откройте форму из дерева форм.
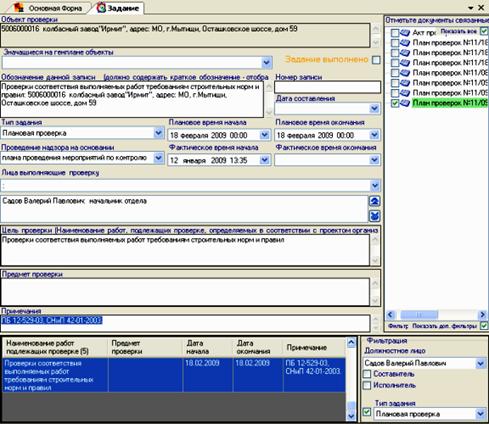
Из списка отображенного на панели базы данных выберите объект проверки. В специальном поле отобразится перечень документов, связанных с объектом, выберите необходимый и отметьте его 'галочкой'.
Выберите тип задания, для этого используйте выпадающий список поля.
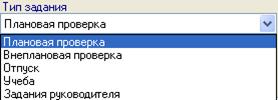
Также используйте выпадающий список для добавления информации в поле Проведение надзора на основании.

Установите плановое время начала и окончания проверки, номер записи и дату составления в предназначенных полях.
Обязательно отметьте лицо, выполняющее проверку. Перечень лиц приведен в виде выпадающего списка, если необходимая запись отсутствует, то вызовите контекстное меню на поле и выберите пункт 'Добавление, удаление должностных лиц' (в левом поле формы "Настройки" выберите из списка необходимую запись, переместите запись в правый список нажатием на кнопку  , отметьте её 'галочкой' и нажмите , отметьте её 'галочкой' и нажмите  ). ).
В нижней части формы расположено окно, отображающее перечень поверок на объекте. Выберите необходимую из списка. Данные о проверке отобразятся в полях: цель, предмет проверки и примечания.
После ввода данных нажмите  . .
Введённая информация будет использована при построении таблиц и графика работы инспектора в плане работы.
Если проверка на объекте закончена, то необходимо ввести фактическое время начала/окончания проверки и установить 'галочку' рядом с надписью 'Задание выполнено'. Сохраните изменения нажав  . .
План работы
План работы инспектора составляется на основе информации, введенной в формах "Программа проверок" и "Задание".
Отройте форму "План работы" из дерева форм.
Во вкладке Список отображена информация о проверке на объекте.
Статус проверки отмечен цветом:
• зеленый -проверка завершена,
• белый - запланированная проверка,
• желтый - истекающая проверка,
• оранжевый - текущая проверка,
• розовый - проверка просрочена.
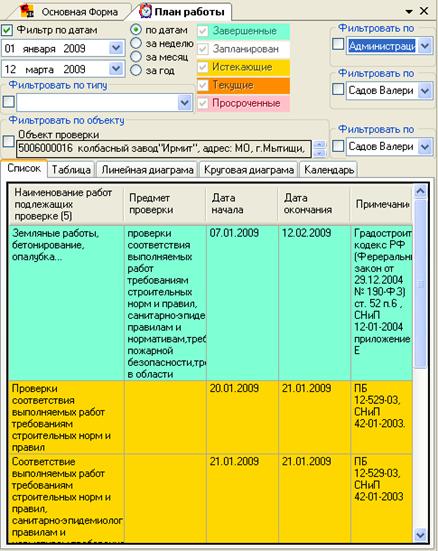
Фильтр по датам необходим для выбора промежутка времени проверок. Убрав метку с фильтра, вы можете просмотреть полный список проверок на объекте.
Используя фильтр следующих полей вы сможете рассортировать информацию:
• по типу поверки,
• плановая проверка,
• внеплановая проверка,
• отпуск,
• учеба,
• задание руководителя;
• по отделу, проводящему проверку,
• по инспектору,
• по составителю.
Информация о проверках на объекте отображается в нескольких видах:
• список,
• таблица,
• линейная диаграмма,
• круговая диаграмма,
• календарь.
Откройте соответствующую вкладку в форме, чтобы просмотреть информацию.
Во вкладке Таблица формируется календарь событий. Установите фильтр по датам, чтобы просмотреть события за определенный период. Количество проверок отображено в ячейках. Чтобы просмотреть запланированное событие, необходимо выделить ячейку нажатием левой клавишей мыши. Программа проверок отобразится в нижнем списке.
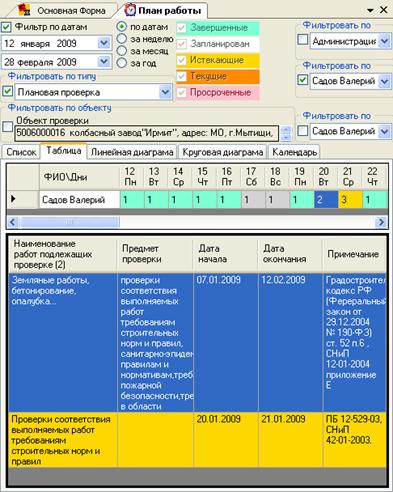
С помощью линейной диаграммы можно просмотреть количество и статус проверок за определенный период времени (используйте фильтр по датам).
Данная диаграмма удобна для просмотра плана работы нескольких инспекторов.
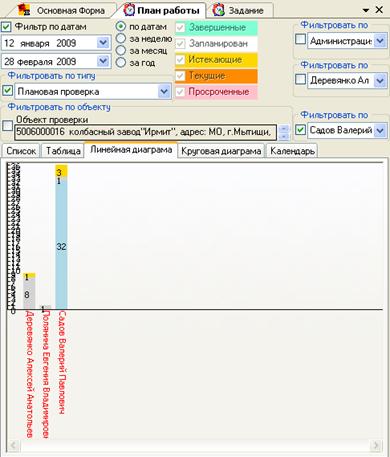
Круговая диаграмма наглядно демонстрирует соотношение статуса проверок.
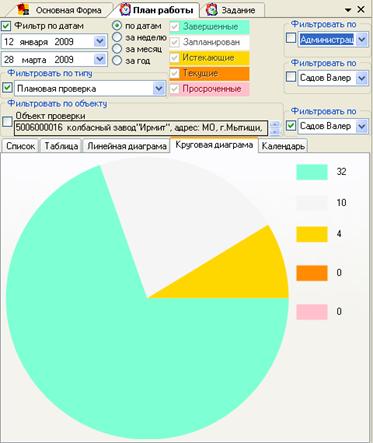
В календаре перечень событий в виде ячеек, информация о количестве проверок находится в скобках рядом с датой. Для подробного просмотра используйте двойное нажатие левой клавиши мыши по ячейке.
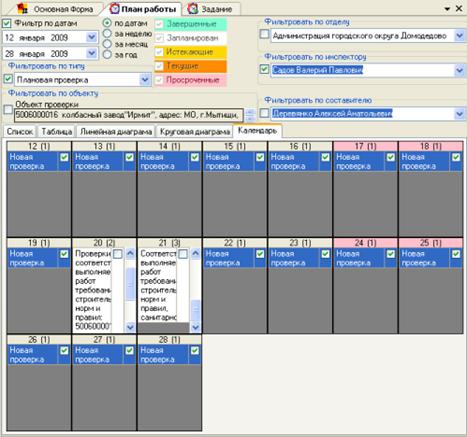
Программой предусмотрена возможность корректирования базы нормативных нарушений пользователем. Сотрудник самостоятельно может создать новую запись о нарушении или внести исправления в тексте нормативного нарушения.
Откройте форму "Нарушения" из дерева форм. В левом поле отображены группы нарушений, чтобы раскрыть содержание группы на жмите на  , выделите вид нарушения. Содержание вида нарушения отобразится в поле справа. , выделите вид нарушения. Содержание вида нарушения отобразится в поле справа.
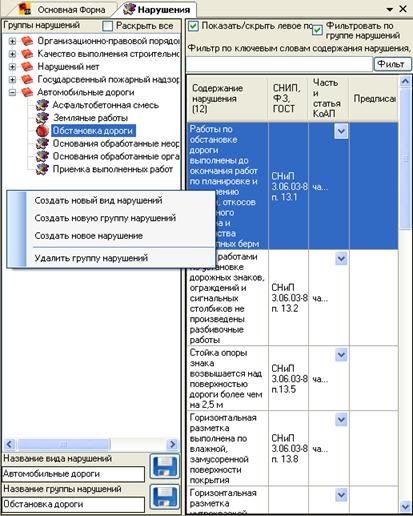
Для создания новой записи воспользуйтесь контекстным меню на поле Группы нарушений, выберите один из пунктов.
Мы рассмотрим пример создания нового вида и группы нарушений. В контекстном меню выберите пункт 'Создать новый вид нарушений'. В поле Название вида нарушений введите название и нажмите  . Затем, щелчком левой клавиши мыши, выделите запись нового вида нарушений , вызовите контекстное меню и создайте новую группу нарушений, введите название группы, нажмите . Затем, щелчком левой клавиши мыши, выделите запись нового вида нарушений , вызовите контекстное меню и создайте новую группу нарушений, введите название группы, нажмите  . .

Выберите нажатием левой клавиши мыши новую группу нарушений. В сером поле, справа, вызовите контекстное меню и выберите пункт 'Создать новое нарушение'. Для внесения изменений в Содержание, СниП, Часть или Предписание, используйте двойной щелчок мыши на требуемой ячейке (первым щелчком вы выделяете строку для заполнения, а вторым устанавливаете курсор для ввода текста). Также для переключения между ячейками используйте клавишу 'Tab' (расположена на клавиатуре).

Сохраните содержание кнопкой  на панели инструментов. на панели инструментов.
Для корректирования записи, откройте необходимый раздел. Выделите строку с необходимым текстом, затем, нажатием левой клавиши мыши, установите курсор в области текста, подлежащего изменению. Введите новое содержание или исправьте уже имеющуюся запись.
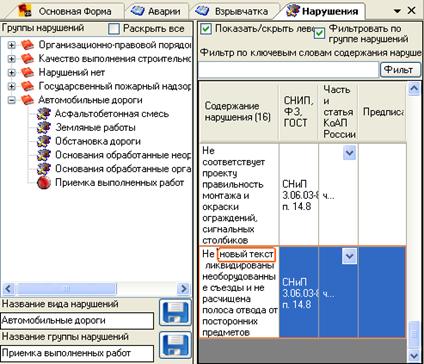
Сохраните изменения нажатием кнопки  на панели инструментов. на панели инструментов.
Суммы штрафов, соответствующих частям и статьям нарушений для должностных, юридических и физических лиц, хранятся в базе данных. Если по истечении времени они становятся неактуальными, то их можно изменить. Откройте форму "Части и статьи". В поле Название выберите часть, подлежащую корректировке, затем поочередно вызовите контекстное меню в полях: Юридическое лицо, Должностное лицо, Физическое лицо и выберите пункт 'Новый'. В поле появится новая строка для записи, сотрите 1 и введите новую сумму.

Сохраните внесенные изменения  . .
Форма "Основные настройки" служит для индивидуальной настройки программы для каждого пользователя.
Форма содержит три вкладки:
• Должностные лица,
• Вид формы документа,
• Остальные.
Во вкладке Должностные лица вы можете под каждую задачу выбрать необходимые записи из общего списка должностных лиц. Для этого отметьте галочками требуемые записи в дереве 'Органы власти и должностные лица' и нажмите кнопку по центру формы, либо используйте пункт контекстного меню 'Добавить отмеченные записи в правый список'. по центру формы, либо используйте пункт контекстного меню 'Добавить отмеченные записи в правый список'.
Используя контекстное меню, вы можете выполнить следующие действия:
• Информация - просмотр информации об органе власти или сотруднике,
• Новый государственный орган - создание нового органа власти через форму "Органы власти",
• Изменить - редактирование данных внесенных ранее,
• Обновить - для считывания из базы данных и обновления содержимого дерева.
Правый список отображает выбранные должностные лица для требуемой задачи. Для удаления лишних записей используйте контекстное меню 'Удалить' или 'Удалить все'.
Для быстрого поиска требуемого органа власти и его сотрудников, выберите его из левой панели базы данных.
Для восстановления настроек программы используйте пункт главного меню 'Файл'->'Считать настройки программы из файла'.
Чтобы внесенные изменения вступили в силу, сохраните их через пункт главного меню "Файл"->"Сохранить изменения", либо нажмите кнопку  на панели инструментов. на панели инструментов.

Во вкладке Вид формы документа вы можете настроить обозначение документов их интерфейс. Для этого выберите в выпадающем списке тип документа.
Флажки "Документы и лицензии" и "Документы на материалы" позволяют выбрать соответствующие типы документов для настройки.
Поле Поля документа ... отображает список полей документа. Отметьте галочками те поля, которые должны быть доступны в форме "Документы ...", а также поля, которые должны участвовать в обозначении документа.
Поле Название поля служит для изменения названия поля.
Поле Порядок следования задает порядок следования содержимого поля в обозначении документа. Например у поля "Дата выдачи" порядок следования = 3, а у полей "Название документа"=1 и "Номер документа"=2. Поэтому документ будет иметь обозначение следующего вида: содержимое полей "Название документа"+"Номер документа"+"Дата выдачи".
Чтобы содержимое полей не "сливалось в одну кучу" символов, то между ними вставляются символы, указанные в поле "Дополнительные символы перед полем". Например для поля документа "Дата выдачи" дополнительными символами указаны "_от_", для поля "Номер документа" указаны "_№_".
После внесения изменений в поля "Название поля", "Порядок следования" и "Дополнительные символы перед полем", нажмите кнопку "Применить". Результат отобразится в полях Обозначение документа и Поля документа.
После настройки всех полей выбранного типа документа необходимо сохранить изменения  . .
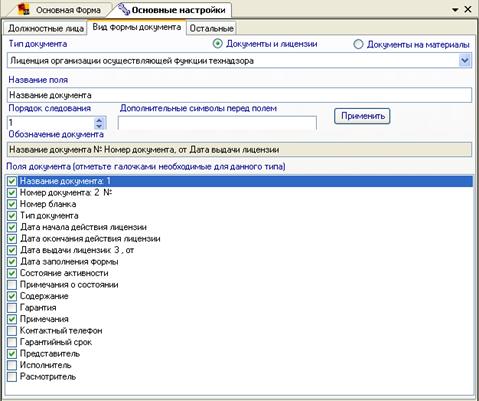
Во вкладке Остальные вы можете настроить функции заказчика и застройщика. Для добавления новой функции вызовите контекстное меню и выберите пункт 'Добавить новую запись'. В открывшейся вспомогательной форме "Функции" введите название новой функции, затем нажмите  . .
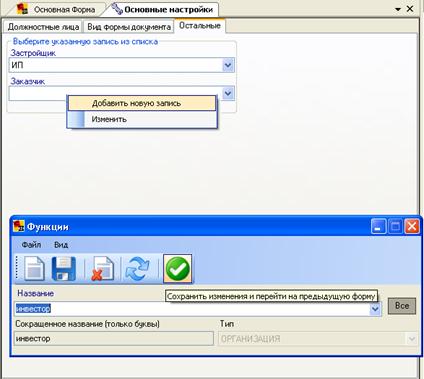
Сохраните внесенные изменения  . .
Настройка нумерации документов
В программе реализована функция самостоятельной настройки нумерации документов для различных отделов строительного надзора. Откройте форму "Настройка нумерации".
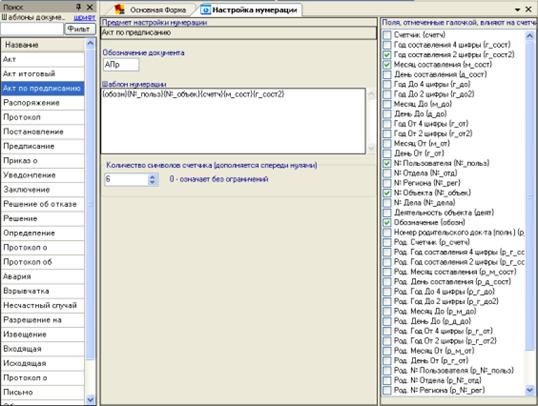
Из списка, отображенного на панели базы данных выберите тип документа. Ниже будет рассмотрен пример настройки нумерации для Акта по предписанию.
Итак, нажатием левой клавиши мыши, выберите документ. Полное название документа отобразится в поле Предмет настройки нумерации. В поле Обозначение документа введите краткое название документа, которое, возможно, будет использоваться в нумерации.
Далее вам необходимо перечислить переменные, которые будут использоваться при составлении шаблона номера документа. Перечень переменных отображен в правом поле. Создадим номер следующего вида:
Обозначение документа - номер пользователя - номер объекта - счетчик (6 цифр) - месяц составления – год составления (2 цифры)
Составлять шаблон следует в обратном порядке, т.е из правого списка двойным нажатием клавиши мыши по записи  добавляем переменную в шаблон, затем выбираем добавляем переменную в шаблон, затем выбираем  , добавляем счетчик, для этого выставляем в предназначенном поле необходимое количество цифр (6) и выбираем переменную , добавляем счетчик, для этого выставляем в предназначенном поле необходимое количество цифр (6) и выбираем переменную  , теперь необходимо добавить , теперь необходимо добавить  , также , также  и и  . .
В поле Шаблон нумерации отобразится следующая информация:

Если информация введена верно, то нажмите  . .
Шаблон можно корректировать. Чтобы удалить переменную, вам необходимо выделить ее курсором и нажать клавишу "Del". Для добавления переменной установите курсор в необходимое место шаблона и выберите нужную запись из списка.
Откройте форму "Списки записей" из дерева форм. Данная форма отображает информацию, которая содержится в базе данных. Например просмотрим записи, которые были сделаны за годовой период. Для этого необходимо отключить фильтры на панели базы данных (снимаем галочки), в форме "Списки записей" снимаем галочку поля Фильтр по датам и отмечаем флажком период (за один год). Отображены все записи: архивные и активные.
Для отображения только активных записей необходимо снять галочку с поля Количество записей: Архивных. Теперь будет удобно переместить активные записи в архив. Это необходимо для уменьшения списка, отображенного на панели базы данных, от записей, которые редко используются. Выберите запись из списка на основной панели и отметьте галочкой, если её необходимо переместить в архив.
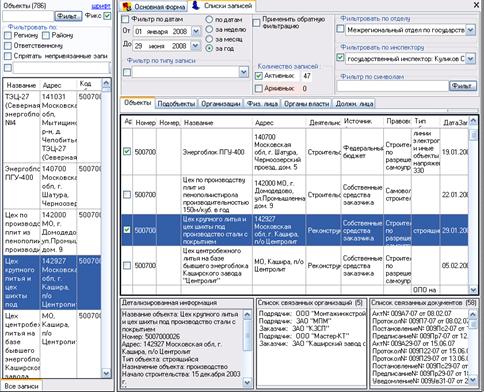
Нажмите на кнопку  . На экране появится сообщение, в котором необходимо подтвердить ваше действие, нажмите "ОК" или "Отмена" в случае, если вы хотите отменить действие. . На экране появится сообщение, в котором необходимо подтвердить ваше действие, нажмите "ОК" или "Отмена" в случае, если вы хотите отменить действие.

Чтобы извлечь данные из архива необходимо отобразить список архивных записей. Снимите галочку с поля Количество записей: Активных и поставьте её на поле Архивных. Снимите галочки на записях, которые вы хотите вернуть в активное состояние. Нажмите  . Нажмите "Ок" в сообщении о подтверждении действия. . Нажмите "Ок" в сообщении о подтверждении действия.
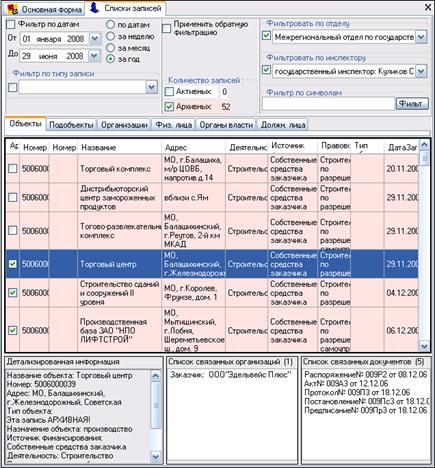
При большом количестве записей удобно пользоваться поиском необходимой информации с помощью фильтра.
Поле Фильтр имеется в большинстве форм. Вам лишь необходимо ввести слово или часть слова в поле и нажать кнопку 'Фильтр'. Например, вам необходимо найти статью нарушений, связанную с креплениями. В левом поле базы данных введите слово крепления и нажмите 'Фильтр'  . В поле базы данных отобразятся только те записи, которые содержат слово крепления. . В поле базы данных отобразятся только те записи, которые содержат слово крепления.
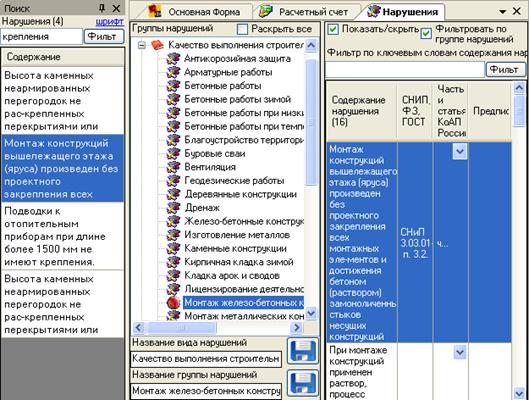
Фильтром так же удобно пользоваться при поиске объекта в базе данных. Алгоритм действий такой как и в вышеописанном поиске.
На панели инструментов находится кнопка  поиск по базе данных. Используйте её для поиска необходимого объекта в списке записей. поиск по базе данных. Используйте её для поиска необходимого объекта в списке записей.
Во вкладке Объекты находится фильтр с возможностью поиска по нескольким критериям:
• номер,
• номер дела,
• название,
• адрес,
• деятельность,
• отраслевое назначение,
• тип объекта,
• составленные документы,
• документы по объекту,
• организации,
• подобъекты,
• источник финансирования,
• дата создания.
В качестве примера найдем объекты завершенного типа, источником финансирования которых являются иностранные инвестиции и организации являются обществом с ограниченной ответственностью (ООО).
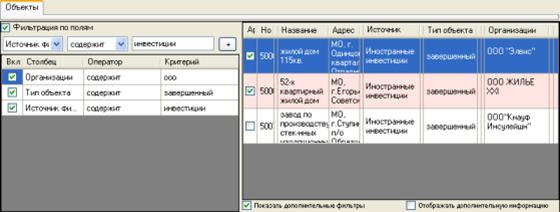
Выберите в фильтре из выпадающего списка критерий поиска, начнем с организации. Во втором поле выбираем критерий содержит и в третьем поле вводим ооо, нажмите "+" для добавления нового критерия поиска. Аналогично в первом поле выберите тип объекта, далее выберите критерий содержит, в третьем поле введите завершенный и нажмите "+". Также необходимо выбрать источник финансирования, содержащий информацию об инвестициях. Перечень искомых объектов отобразится в правом поле.
Настройка конфигурации программы необходима для доступа к различным базам данных и позволяет выполнять синхронизацию записей различных пользователей.
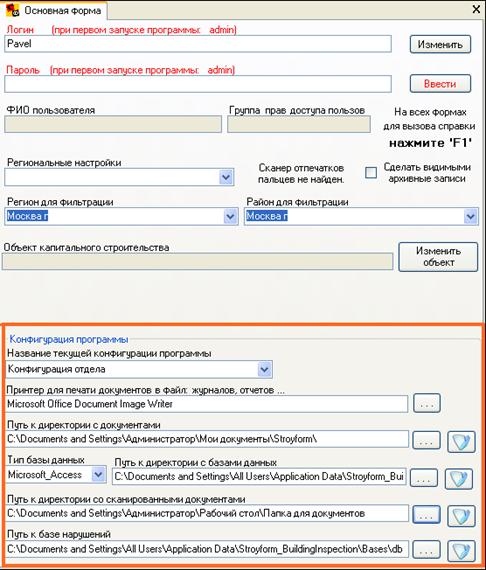
Настройка производится в "Основной форме" программы. Для начала введите логин и пароль для доступа к базе (возможно, он будет отличаться от вашего), измените название текущей конфигурации в одноименном поле. Пути и директории устанавливаются программой автоматически в процессе инсталляции (установки). Вы можете изменить их, нажмите  . Перед вами откроется путь (директория) к конечной папке. Выберите папку, выделив ее указателем мыши, и нажмите . Перед вами откроется путь (директория) к конечной папке. Выберите папку, выделив ее указателем мыши, и нажмите  . Если вы хотите создать новую папку нажмите кнопку 'Создать папку', введите название папки и нажмите ОК. . Если вы хотите создать новую папку нажмите кнопку 'Создать папку', введите название папки и нажмите ОК.
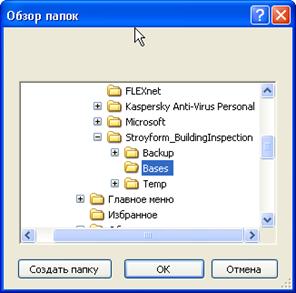

Можно просмотреть содержимое конечной папки, для это рядом с полем нажмите кнопку 
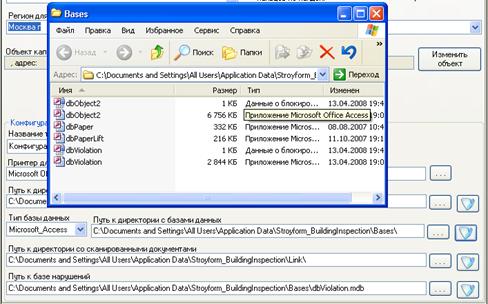
Для работы с базами данных, размещенными на сервере MsSQL или MySQL, необходимо в поле Тип базы данных выбрать требуемый тип сервера базы данных и произвести следующую настройку. В поле Адрес сервера указать адрес сервера, где расположены базы данных. Например, 192.168.2.34 - это ip-адрес сервера; \\dataserv - это имя сервера.
В поле Имя базы данных укажите название базы данных, которую вы создали на сервере. Например – “dbStroyform”.
В полях Логин к серверу и Пароль к серверу укажите логин и пароль для доступа к вашему серверу.
Сохраните внесенные изменения.
Чтобы перенести базу данных из Access на MsSQL или наоборот, необходимо создать конфигурацию под каждый тип базы данных и в форме "Клонирование баз данных" произвести перенос данных из одной конфигурации в другую.
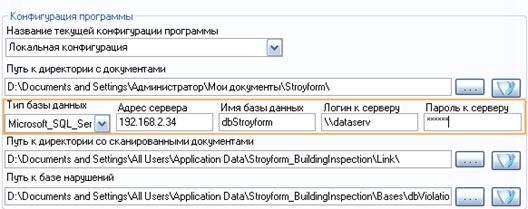
Сохраните созданную конфигурацию  . .
Клонирование базы - это создание точной копии,это необходимо, например, для перевода базы данных в формат SQL.
Клонирование может выполнить пользователь, обладающий правами доступа администратора.
Для клонирования необходимы две конфигурации программы (см. раздел Конфигурация программы).
Откройте форму "Клонирование баз данных" выберите из выпадающих списков конфигурацию, которую следует клонировать и в которую будут клонироваться данные. Нажмите кнопку Клонировать.
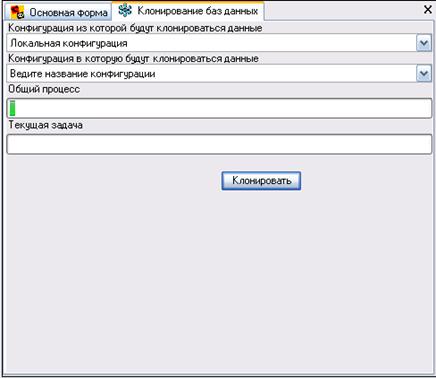
В поле Общий процесс отображается индикатор состояния процесса клонирования.
Синхронизация необходима для создания единой базы данных. Данные от различных пользователей передаются в один источник - общую базу.
Предварительно пользователю необходимо настроить конфигурацию программы, указать папку, в которой сохраняется введённая информация, а также создать новую конфигурацию с указанием пути к директориям с общими данными. Подробный процесс конфигурации описан в разделе "Конфигурация программы".
В поле с названием текущей конфигурации выберете ту, куда необходимо синхронизировать данные, сохраните изменения нажатием  . Выполните вход в программу под своим логином и паролем. . Выполните вход в программу под своим логином и паролем.
Далее откройте форму "Синхронизация данных".
Из выпадающего списка поля Конфигурация, из которой будут переносится данные, выберите необходимое название созданной вами ранее конфигурации. Нажмите на кнопку, которая находится справа от поля, для подключения к выбранным базам данных.

Затем нажмите на кнопку Найти новые записи.
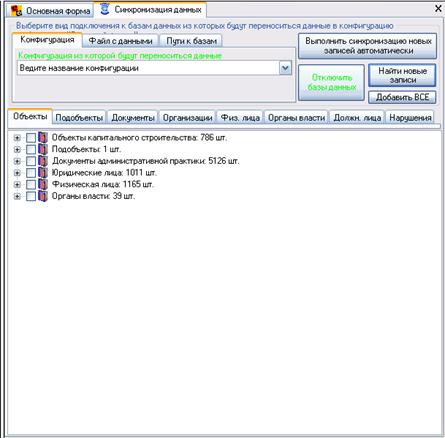
Программа выполнит поиск новых записей, которые ранее не синхронизировались. Найденные записи отобразятся в виде списка. Отметьте нажатием левой клавиши мыши ячейки тех записей, которые необходимо синхронизировать. Чтобы выбрать отдельные записи какой-либо категории необходимо нажать на "+". Перед вами откроется подробный список данных, необходимые документы отметьте "галочками".
После выбора данных вызовите на поле контекстное меню и выберите пункт Синхронизировать отмеченные галочками записи. Далее программа выполнит синхронизацию.
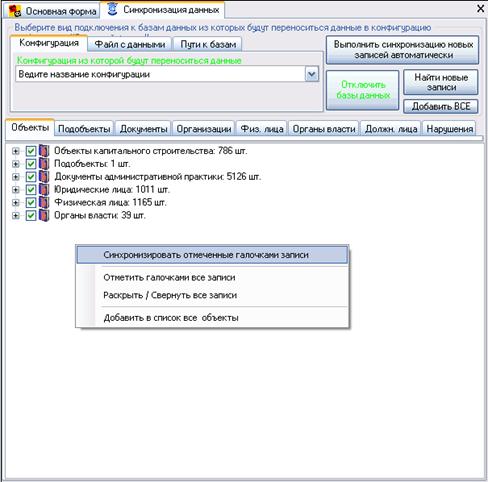
Если в общей базе данных имеется схожая информация, то пользователю предоставляется возможность выбора записи, которую необходимо сохранить.
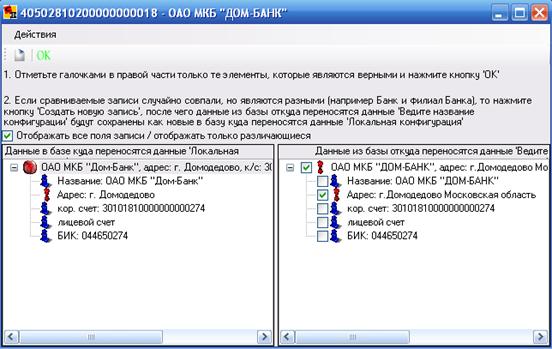
В левом поле отображается ранняя информация, в правом - информация, которая возможно будет синхронизироваться.
Например, в новой записи содержится более полная информация об адресе, отметьте её "галочкой" и нажмите  . Если в старом варианте адрес более правильный, то не отмечайте ничего и нажмите «ОК». . Если в старом варианте адрес более правильный, то не отмечайте ничего и нажмите «ОК».
Если приведены схожие данные разных филиалов одного банка, офиса или различных объектов, то нажмите и программа добавит новую запись без изменения ранней информации. и программа добавит новую запись без изменения ранней информации.
После выполнения синхронизации на экране появится сообщение об окончании действия.

Синхронизация данных выполнена!
Для поиска объекта и ТУ, связанного с организацией, откройте форму "Организация-объект". В поле базы данных выберите необходимую запись нажатием левой клавиши мыши. В форме отобразится вся ранее введенная информация, связанная с организацией.
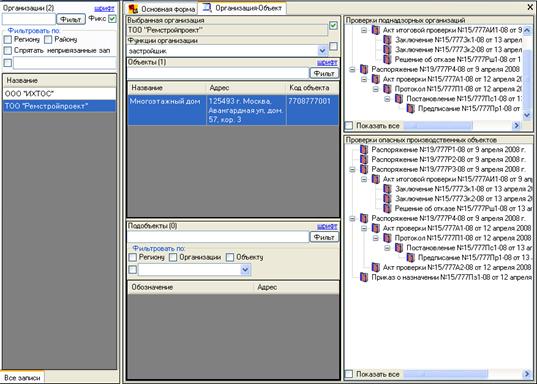
Устанавливая/снимая галочку справа от поля 'Выбранная организация', вы включаете/отключаете фильтрацию объектов по выбранной организации. Дополнительно вы можете включать/отключать фильтрацию по функции организации на связанном объекте.
У вас есть возможность просмотреть и распечатать документ, который относится к организации, объекту или тех. устройству. Для этого откройте его двойным нажатием левой клавиши мыши или с помощью вызова контекстного меню. Нажмите  и посмотрите готовый к печати документ. и посмотрите готовый к печати документ.
Данная форма используется для заполнения адресных данных сотрудников, организаций и объектов.
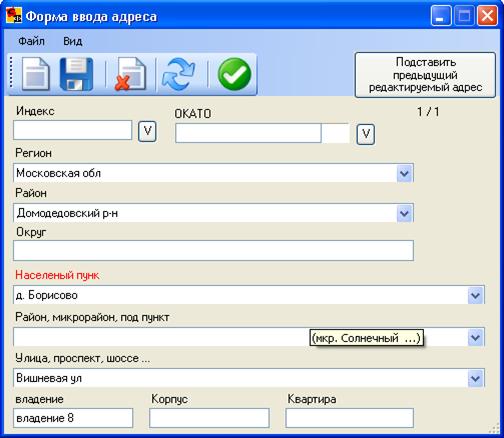
В данной форме реализована функция поиска названия населенного пункта по индексу и ОКАТО. Необходимо ввести индекс/ОКАТО и нажать на кнопку, которая находится справа от поля  . Автоматически заполнятся поля региона, района, населённого пункта. . Автоматически заполнятся поля региона, района, населённого пункта.
Поля Регион, Район, Населенный пункт, Район..., Улица... заполняются с пользованием выпадающего списка.
В программе реализована функция замены названия полей Владение, Корпус, Квартира на Дом, Строение, Офис, для этого необходимо произвести щелчок левой клавиши мыши по названию поля.
------------------------------------------------------------
Руководство пользователя в формате документа Adobe pdf.
Вернуться на страницу программного продукта "Стройформ: Строительный надзор".
|
|